목차
1. 마이크
아래 글을 참조하여 적당한 마이크를 준비하여 주세요.
2. 녹음 프로그램 설치
윈도우에 기본 포함되어 있는 녹음기를 사용해도 되지만 버전에 따른 차이로 인해 설명이 복잡해지므로 공통적으로 사용할 수 있는 프로그램을 사용하겠습니다.
1) 곰 녹음기 다운로드
아래 사이트에 접속하여 곰녹음기를 다운로드하여 주세요.
컴퓨터녹음이 가능한 PC용 녹음 프로그램ㅣ곰녹음기
곰녹음기는 PC사운드, 마이크음성, 음성녹음, 오디오녹음 등 컴퓨터의 모든 소리를 녹음하고 간편하게 편집, 파일 변환까지 가능한 무료 컴퓨터 녹음 프로그램입니다.
www.gomlab.com
다운로드 링크: https://app.gomtv.com/gomrec/GOMRECORDERSETUP.EXE
2) 곰 녹음기 설치
① 다운로드 폴더에서 ② 다운로드한 설치 파일을 찾아서 더블클릭 하여 주세요.

설치 프로그램을 실행하여 아래와 같이 나오면 [다음] 버튼을 눌러 설치를 진행합니다.
설치과정은 특별한 것이 없으므로 계속 진행하면 됩니다.

설치 후 자동 실행이 된 모습입니다.
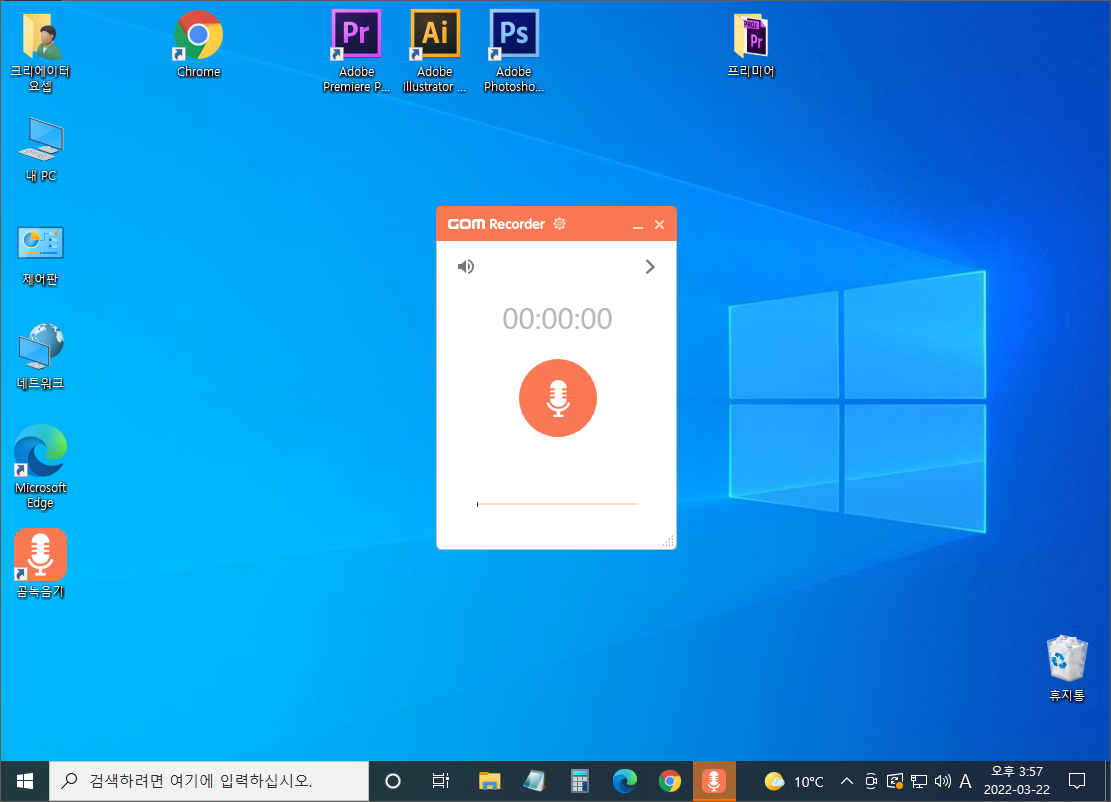
3. 음성 녹음하기
1) 녹음 시작/정지 버튼

2) 저장하기
정지 버튼(■)을 누르면 아래와 같이 저장할 파일 이름을 입력하는 창이 뜹니다.

3) 음성파일 목록
녹음 파일이 저장되면 오른쪽에 목록이 열리며 목록을 클릭하여 재생/삭제/편집 및 저장된 폴더를 열 수 있는 버튼이 나옵니다.

4) 녹음파일 저장 위치(폴더)
곰 녹음기로 녹음한 파일은 [문서] 폴더 안에 GOMRecoder 폴더에 들어있습니다.
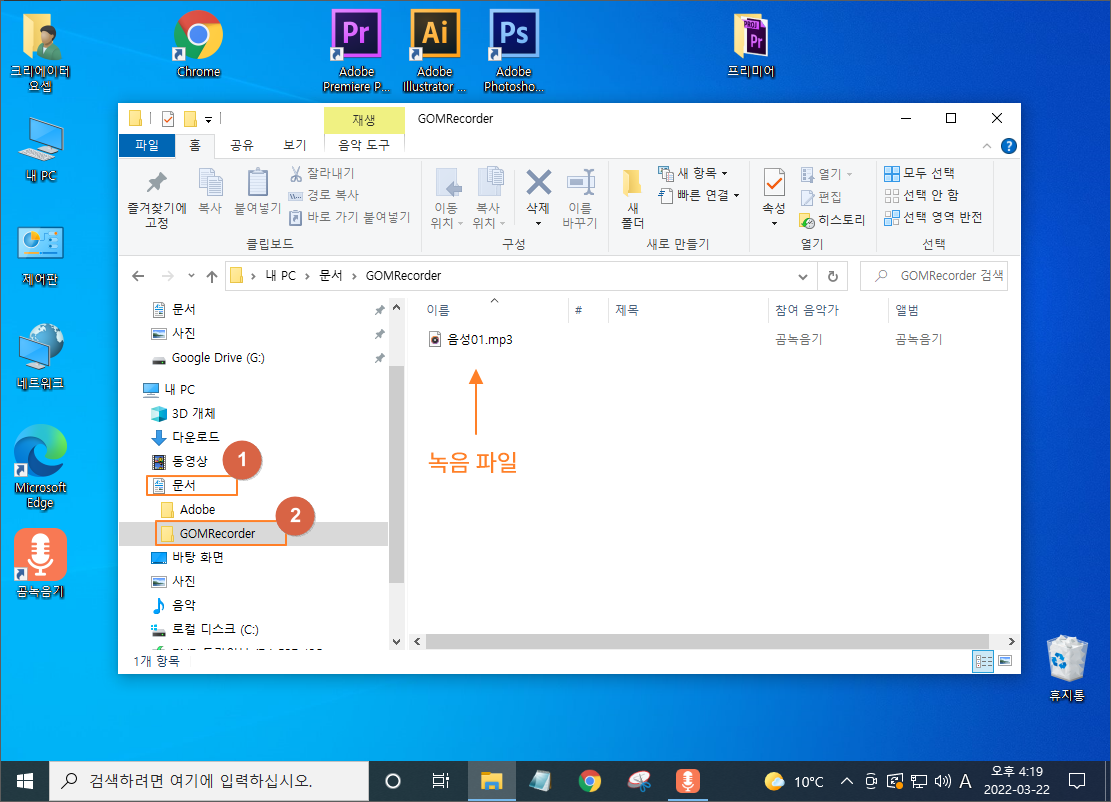
4. 프리미어에서 사용하기
곰 녹음기로 녹음한 음성 파일을 프리미어 프로젝트에서 import 한 후 음성의 시작과 끝 부분을 잘 다듬어서 영상과 싱크를 맞춰 사용하면 됩니다.
영상 촬영할 때 시작 부분과 끝 부분에 조금 흔들린 부분이나 대기 시간으로 인해 영상이 지연되는 부분이 있듯이, 음성도 시작과 끝 부분에 정리해야 할 잡음이나 소리가 있을 수 있습니다.
직접 들어보면서 영상 컷 편집하듯이 음성도 컷 편집하면서 영상과 잘 조화시켜 보세요.
'편집프로그램 > 프리미어프로' 카테고리의 다른 글
| 프리미어 프로 CC 한글/영문 전환 또는 같이 사용하는 방법 (0) | 2022.04.04 |
|---|---|
| 컴퓨터 화면 녹화하면서 화면에 그리기 (0) | 2022.03.22 |
| 트랙매트키 활용 장면전환 효과 만들기 (0) | 2022.03.20 |
| [예시] 알파영상 활용한 글자 표출 효과 (0) | 2022.03.10 |
| Magnify 부분 확대 후 테두리 적용 (0) | 2022.03.08 |
댓글