컴퓨터에서 음성 녹음하고 사용하기
1. 마이크
아래 글을 참조하여 적당한 마이크를 준비하여 주세요.
2. 녹음 프로그램 설치
윈도우에 기본 포함되어 있는 녹음기를 사용해도 되지만 버전에 따른 차이로 인해 설명이 복잡해지므로 공통적으로 사용할 수 있는 프로그램을 사용하겠습니다.
1) 곰 녹음기 다운로드
아래 사이트에 접속하여 곰녹음기를 다운로드하여 주세요.
컴퓨터녹음이 가능한 PC용 녹음 프로그램ㅣ곰녹음기
곰녹음기는 PC사운드, 마이크음성, 음성녹음, 오디오녹음 등 컴퓨터의 모든 소리를 녹음하고 간편하게 편집, 파일 변환까지 가능한 무료 컴퓨터 녹음 프로그램입니다.
www.gomlab.com
다운로드 링크: https://app.gomtv.com/gomrec/GOMRECORDERSETUP.EXE
2) 곰 녹음기 설치
① 다운로드 폴더에서 ② 다운로드한 설치 파일을 찾아서 더블클릭 하여 주세요.

설치 프로그램을 실행하여 아래와 같이 나오면 [다음] 버튼을 눌러 설치를 진행합니다.
설치과정은 특별한 것이 없으므로 계속 진행하면 됩니다.

설치 후 자동 실행이 된 모습입니다.
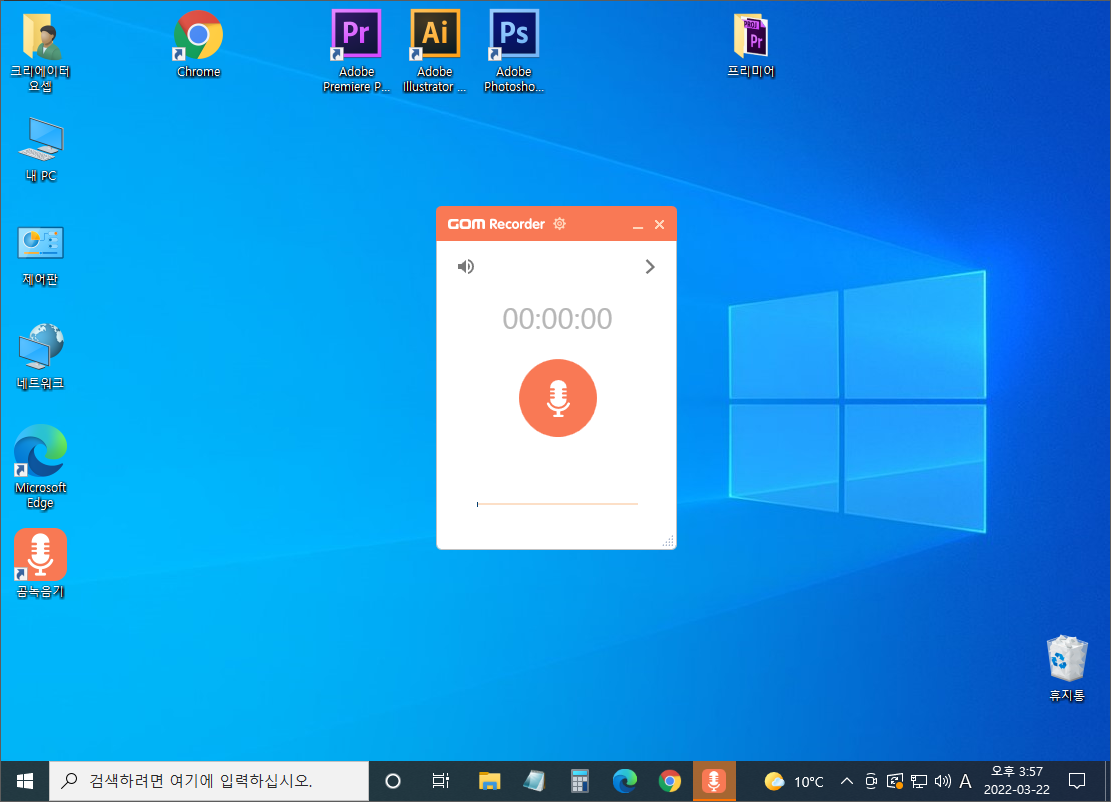
3. 음성 녹음하기
1) 녹음 시작/정지 버튼

2) 저장하기
정지 버튼(■)을 누르면 아래와 같이 저장할 파일 이름을 입력하는 창이 뜹니다.
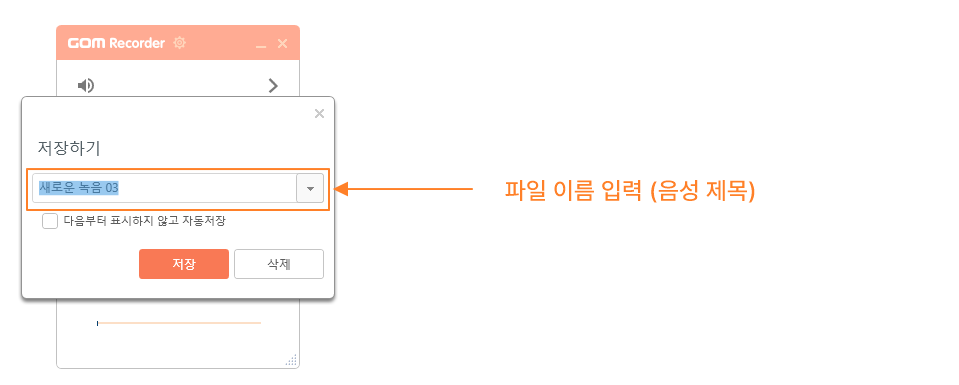
3) 음성파일 목록
녹음 파일이 저장되면 오른쪽에 목록이 열리며 목록을 클릭하여 재생/삭제/편집 및 저장된 폴더를 열 수 있는 버튼이 나옵니다.
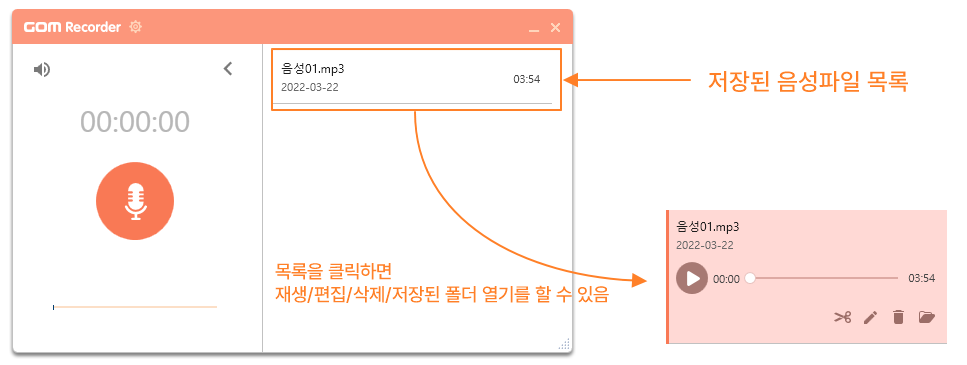
4) 녹음파일 저장 위치(폴더)
곰 녹음기로 녹음한 파일은 [문서] 폴더 안에 GOMRecoder 폴더에 들어있습니다.
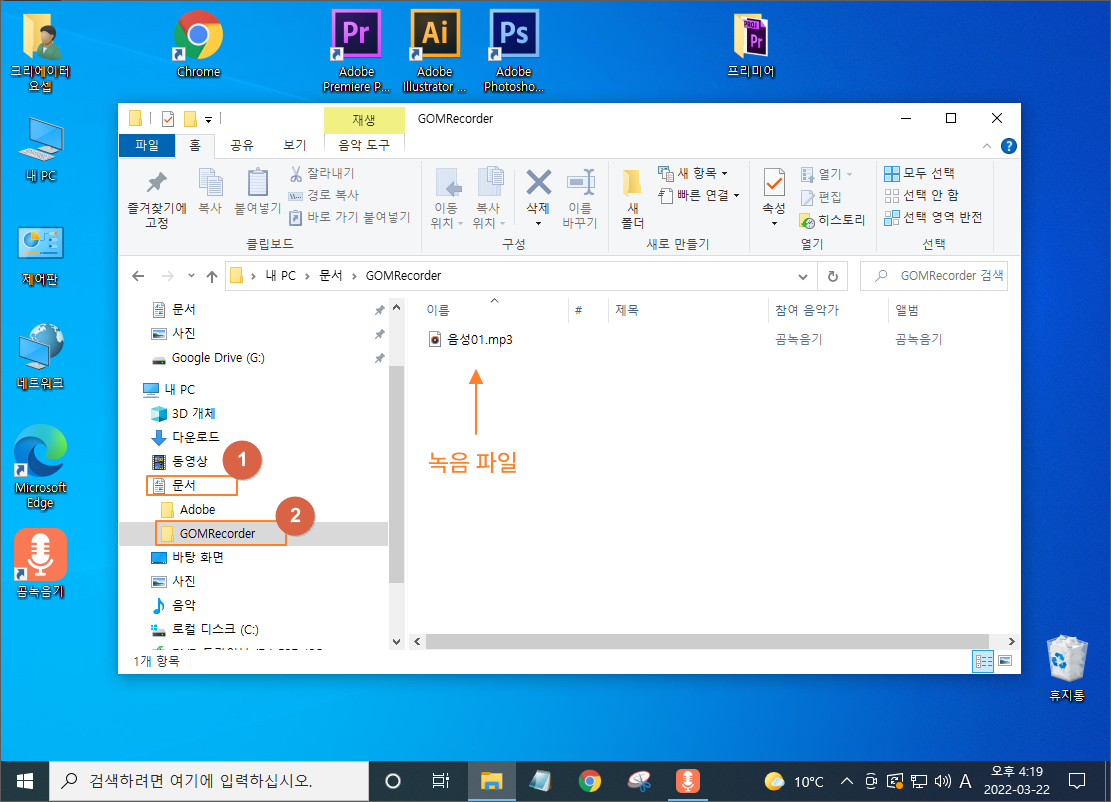
4. 프리미어에서 사용하기
곰 녹음기로 녹음한 음성 파일을 프리미어 프로젝트에서 import 한 후 음성의 시작과 끝 부분을 잘 다듬어서 영상과 싱크를 맞춰 사용하면 됩니다.
영상 촬영할 때 시작 부분과 끝 부분에 조금 흔들린 부분이나 대기 시간으로 인해 영상이 지연되는 부분이 있듯이, 음성도 시작과 끝 부분에 정리해야 할 잡음이나 소리가 있을 수 있습니다.
직접 들어보면서 영상 컷 편집하듯이 음성도 컷 편집하면서 영상과 잘 조화시켜 보세요.