프리미어 기초 Step1 예제 소스 및 결과 샘플 영상 - Camping
1. 소스 다운로드
https://drive.google.com/file/d/15JxM43LoHCdDn4qfZQUG4Ps_KZMZ8P04/view?usp=sharing
STEP1_Source.zip
drive.google.com
소스 폴더 구성
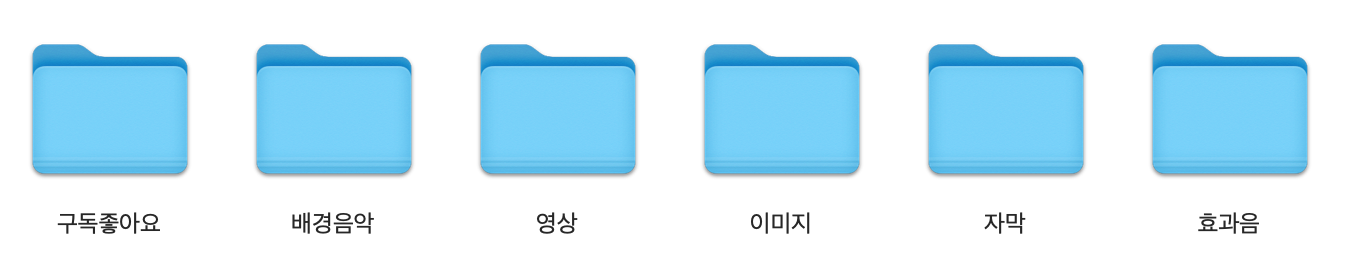
구독 좋아요 영상 소스
https://drive.google.com/file/d/1ydtoQ2pX33nKo6vSyxO-iXcIFUvNhPPL/view?usp=sharing
구독좋아요.zip
drive.google.com
윈도우에서 본 영상소스를 사용하기 위해서는 Apple Quick Time이 설치되어 있어야 합니다.
다운로드 : https://creatorjoseph.com/52
타임라인 구성 모습
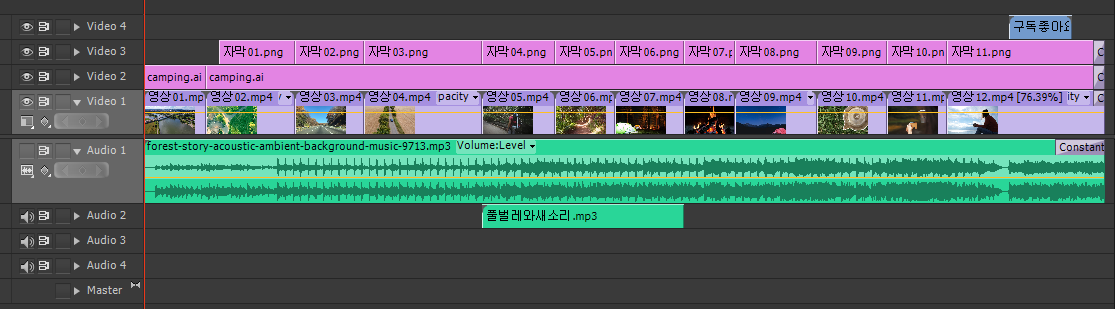
참고: 작업순서
1. 영상 배치
- 모든 영상을 선택 후 Automete to Sequence 기능으로 타임라인에 올린다.
Clip Overlab: 30 Frame
- 영상12 끝 부분에 Cross Dissolve 효과 적용
2. 배경음악
- Audio 1 트랙에 올림 * 영상에 포함되어 있는 Audio가 있을 경우 2번 트랙에 올림
- 끝 부분에 Constant Power 효과 적용 후 효과 길이를 4초로 조절
3. 효과음
- 영상04, 05, 06 위치에 맞게 Audio 2 트랙에 올림 * 2번 트랙에 다른 오디오가 있다면 3번 트랙에 올림
4. 이미지
- 영상01 소스 위 Video 2 트랙에 올린 후 영상01 길이와 맞추기
- 영상02~영상12 위 Video 2 트랙에 올린 후 영상 끝까지 길이 맞추기
- 영상02~영상12 위에 올린 이지미의 크기와 위치 조정
Effect Controls - Motion 항목에서 Scale 35%, Position 가로 175 세로 125
- 영상02~영상12 위에 올린 이미지의 끝 부분에 Cross Dissolve 효과 적용
5. 자막
- Video 3트랙에 올림
- 영상02 위에 자막01 배치 후 영상02 길이와 맞추기
- 영상 하나에 자막 하나식으로 배치
- 영상 길이와 같이 맞추기
- 영상02 - 자막01, 영상03-자막02 식으로 배치
6. 구독좋아요알림설정
- 영상 12번 시작하고 약 3초 후 나올 수 있게 Video 4트랙에 올리기
* Video 트랙 위 빈 공간에 올리면 자동으로 Video 4 트랙 만들어집니다.
* 윈도우 PC에서 사용하기 위해서는 QuickTime을 설치해야 합니다. [다운로드하기]
2. 결과 샘플 영상