스마트폰 화면을 PC에서 보면서 직접사용 원격제어 Android iPhone iPad iOS 안드로이드 아이폰 아이패드 태블릿 미러링=미러고 Wondershare MirrorGO

시작하며,
저는, 교육과정 특성으로 인해 스마트폰 화면을 빔프로젝터로 그대로 보여주며 강의를 할 때가 많은데요, 단순히 스마트폰의 화면만 보여주지 않고 PC에서 마우스로 스마트폰 화면을 직접 클릭하여 작동시켜가며 설명을 하기도 합니다.
그동안, 미러로이드(Mirroid) 라는 앱을 사용하고 있었지만 서비스가 종료되어 대체 방법을 찾게 되었고, 몇 가지 앱 중에서 아이폰 화면의 미러링 및 원격제어 기능까지 갖추고 있는 Wondershare MirrorGO를 선택하였습니다.
비록 유료이긴 하지만 iOS 13이상의 아이폰(iPhone)이나 아이패드(iPad)를 탈옥(Rooting/루팅)하지 않고 원격제어를 할 수 있는 안전한 방법입니다.
지원장치
- Windows 10/11
: Mac OS(맥/매킨토시)는 지원하지 않습니다. (가상PC에 윈도우를 설치하면 미러링은 가능하지만 블루투스 지원 제한으로 인해 원격제어가 안될 수 있음)
- Android Phone / Tablet
- iOS Phone / Tablet
시스템 요구사항
- 원격제어 기능을 사용하기 위해서 블루투스 4.0 이상의 BLE(Bluetooth Low Energy) 기능 필요
- 미러링 기능만 사용한다면 동일 네트워크 상의 wifi에 연결만 하면 됨
- 컴퓨터 이름은 영문만 허용. 한글이 들어가면 미러링 목록에 안 나타남
앱 다운로드
| PC용 앱 | 안드로이드폰 | 아이폰/아이패드 |
 |
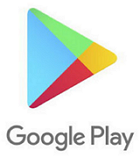 |
앱 필요 없음 자체 미러링기능 사용 |
앱 설치
1. PC에 MirrorGO 설치 및 실행
다운로드한 설치 파일을 더블클릭하여 실행하면 아래와 같이 설치 과정이 진행되며, 특별한 옵션은 없습니다
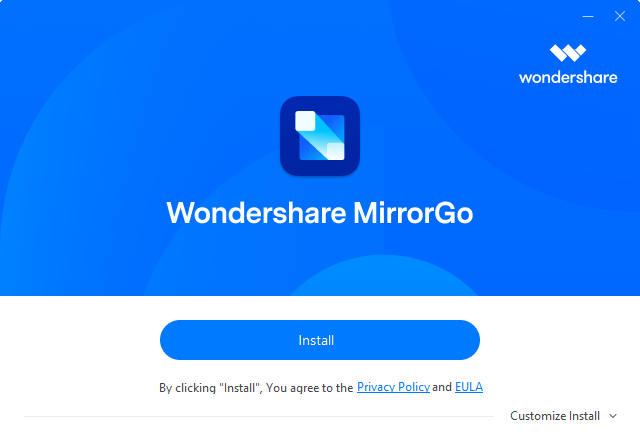
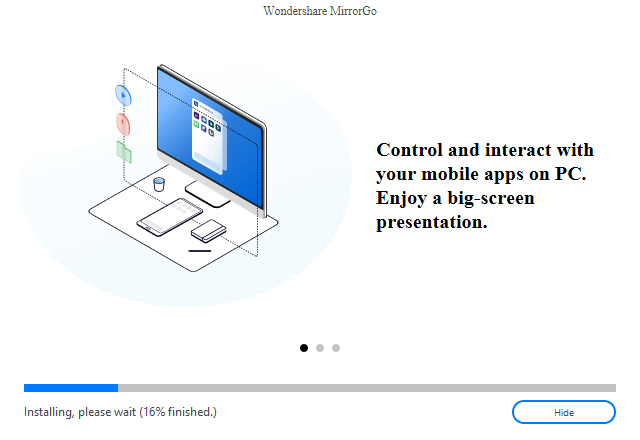
설치가 끝난 후 ( Start Now ) 를 누르면 실행됩니다.

2. 안드로이드 폰에 MirrorGo 앱 설치
플레이스토어에서 MirrorGo를 검색하여 설치하세요.
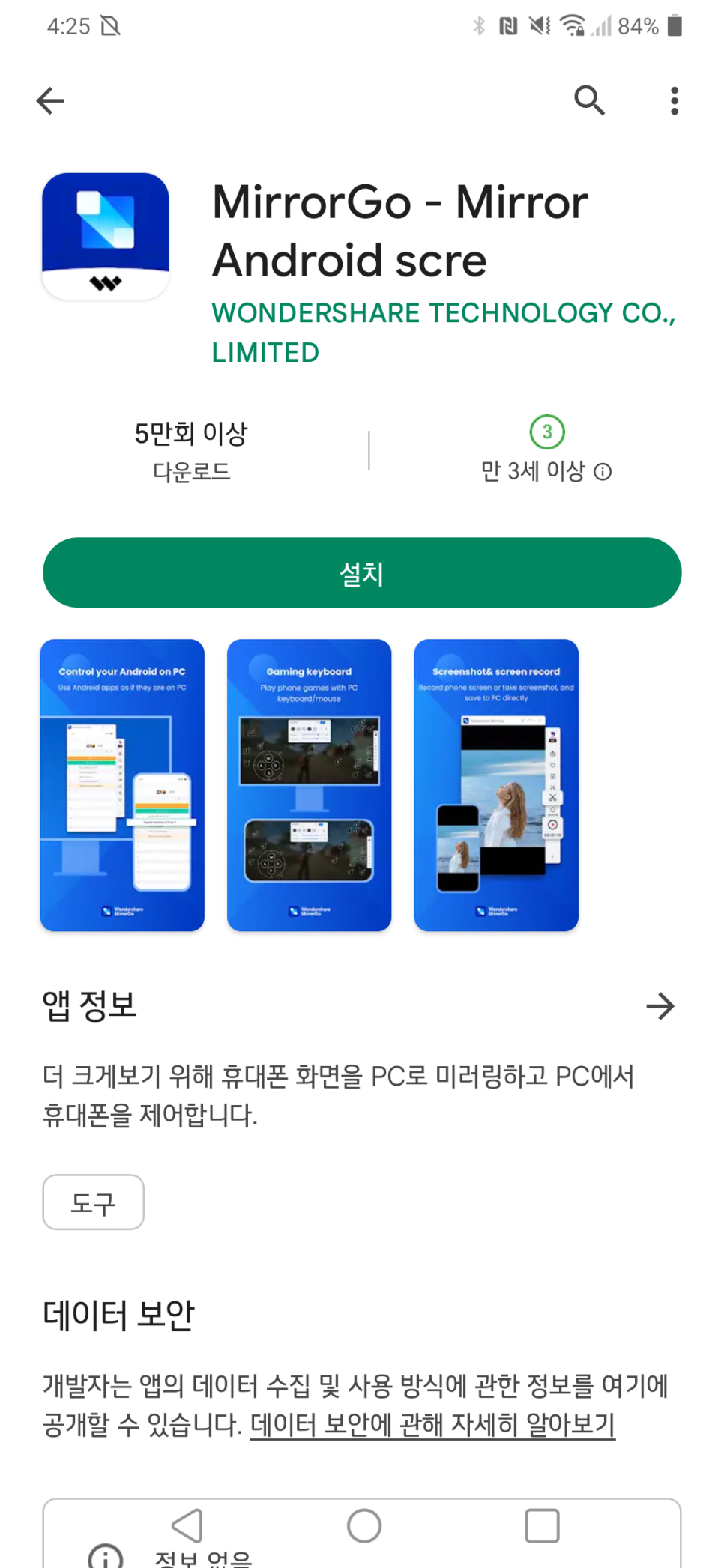
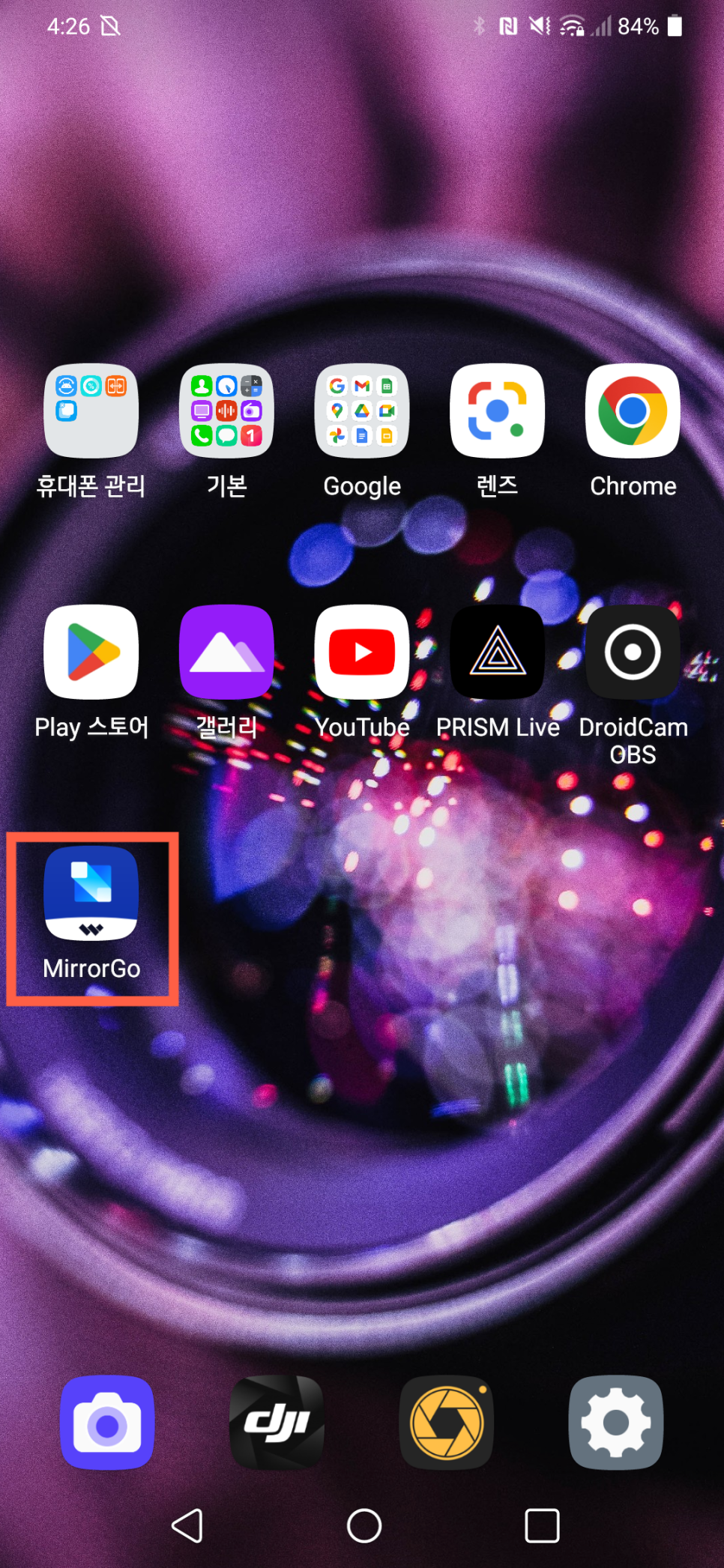
설치 후 앱을 실행하고 아래 두 항목을 허용하여 주세요. (다른 앱 위에 그리기 + 알림 액세스 허용)
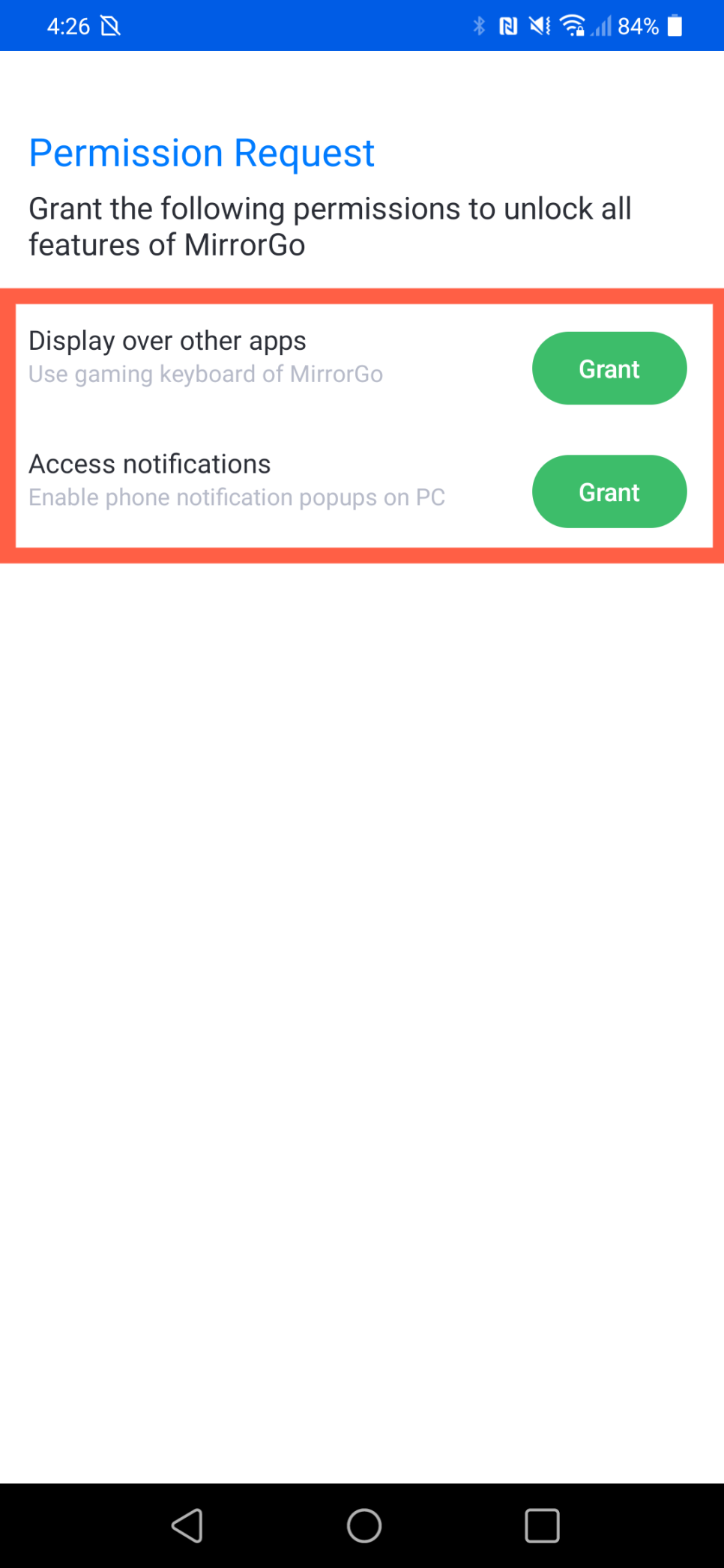
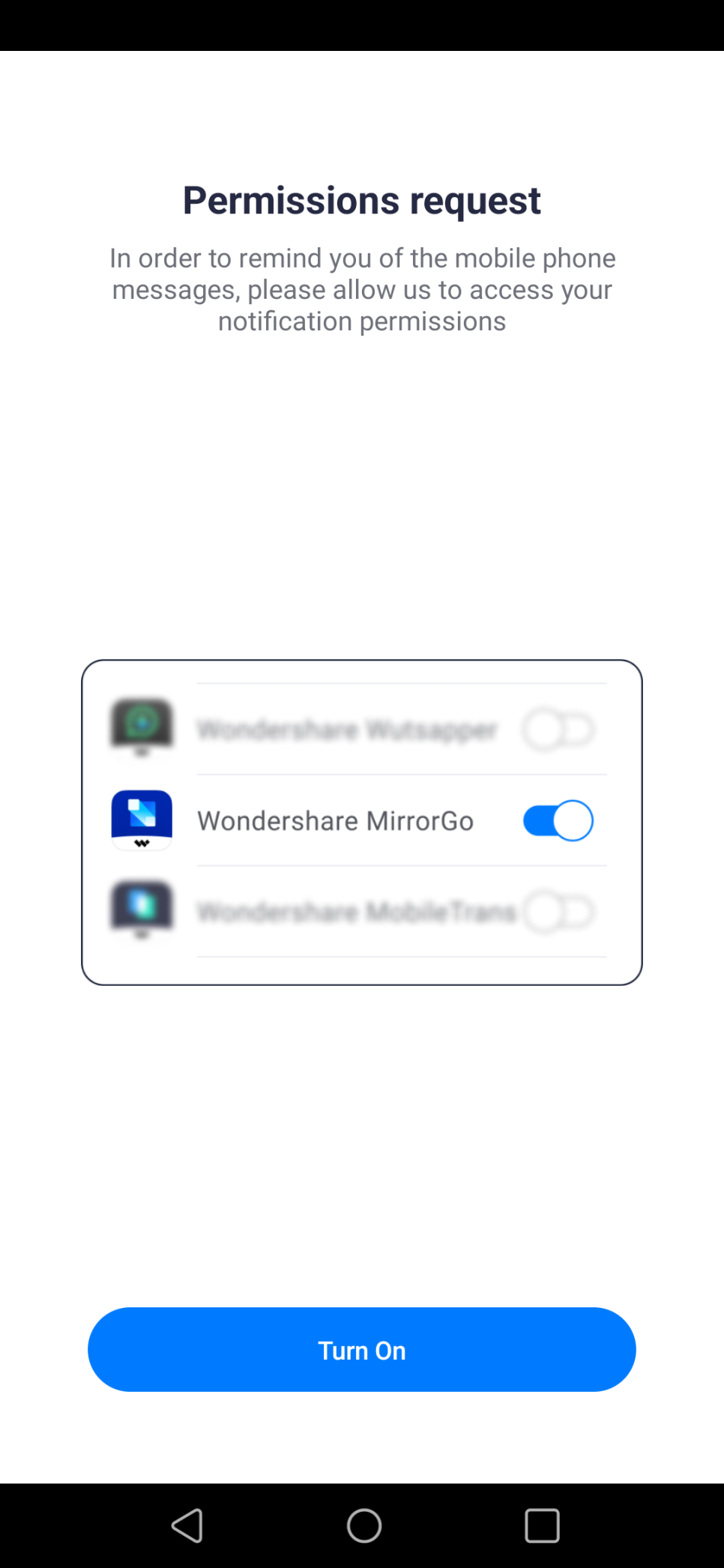
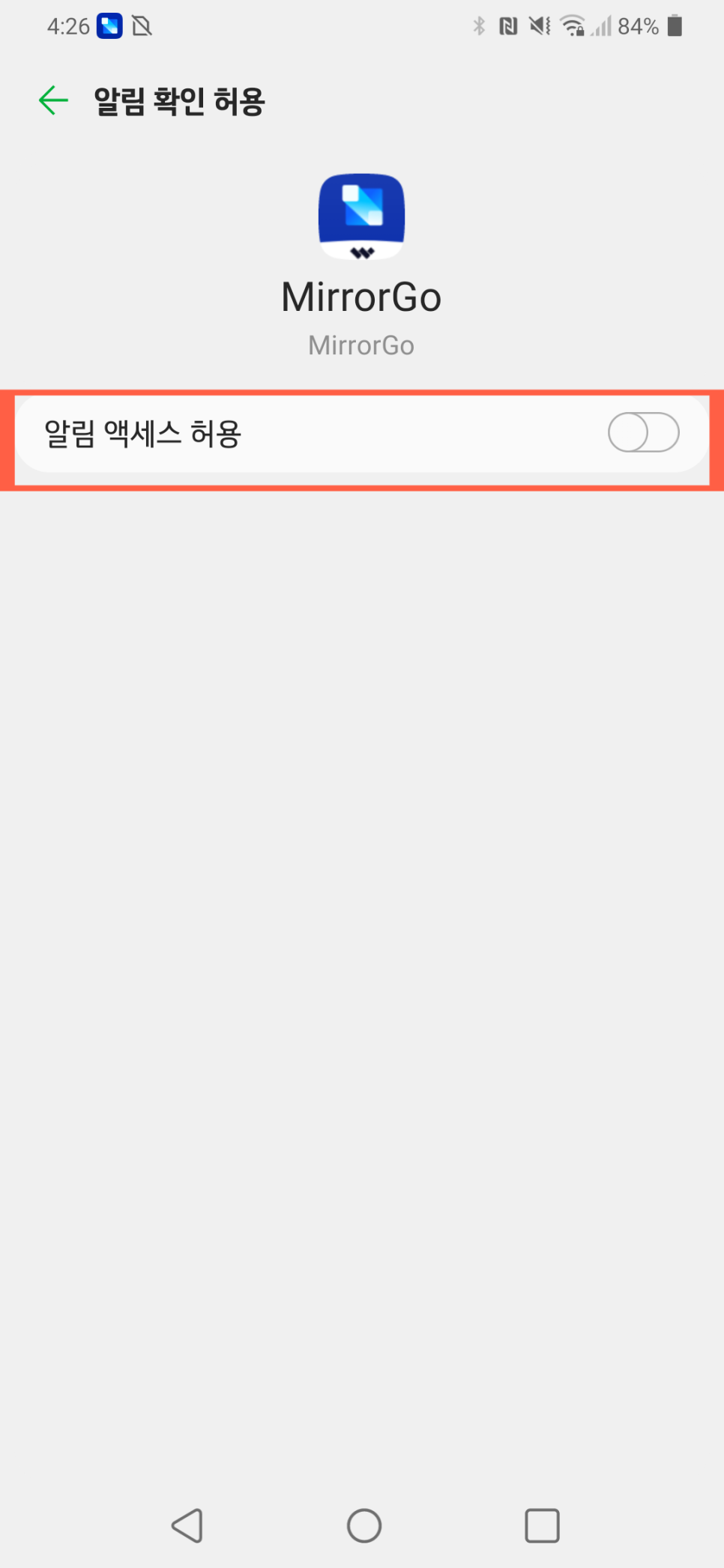
안드로이드용 MirrorGo는
데이터 케이블을 이용하여 PC와 연결하여 설정한 후 wifi로 연결할 수 있습니다.
PC용 앱 방화벽 허용 설정
보통은, 설치 후 실행 과정에서 '방화벽에서 앱 허용' 과정이 있어서 자동으로 처리가 됩니다. 만약, 앱 실행 후 정상적인 상태에서도 미러링 연결이 안 된다면 방화벽 설정을 수동으로 해 보세요.
1️⃣ 윈도우 시작 버튼 옆의 검색창에 '방화벽' 입력
2️⃣ 검색 결과에서 'Windows 방화벽에서 앱 허용' 항목 클릭
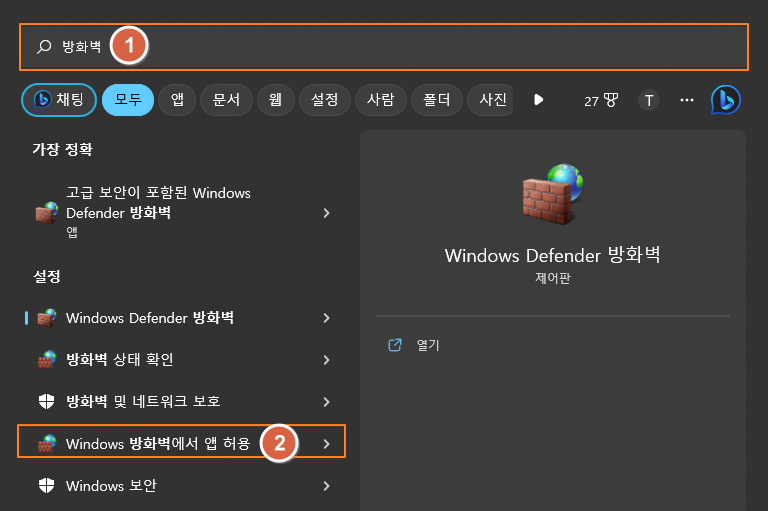
3️⃣ [설정변경(N)] 버튼 클릭
4️⃣ [ 다른 앱 허용(R)...] 버튼 클릭
5️⃣ [ 찾아보기(B)...] 버튼 클릭하여 C:\Program Files (x86)\Wondershare\mirrorgo\mirrorgo.exe 파일 찾아서 선택
6️⃣ [ 추가 ] 버튼 클릭
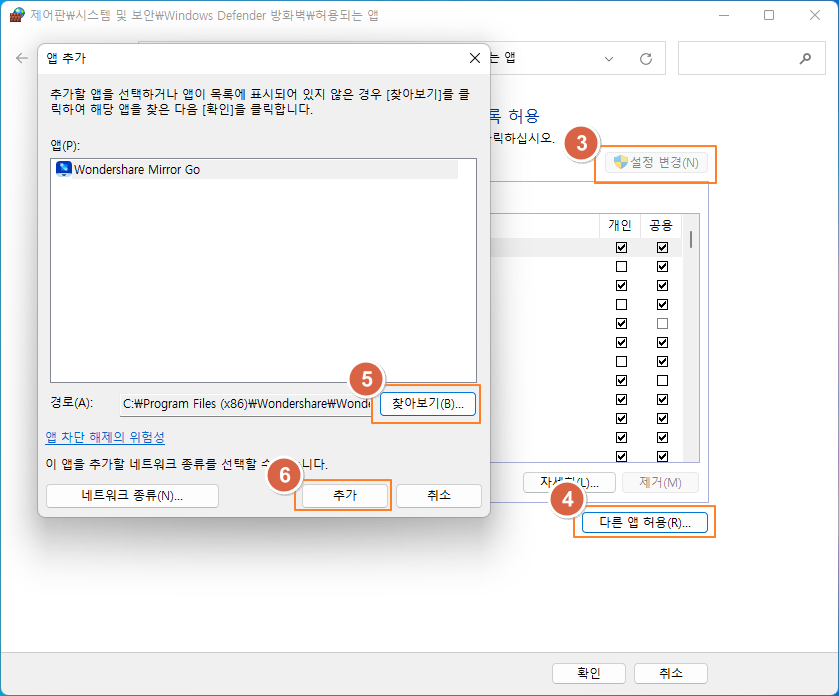
7️⃣ 추가된 Wondershare Mirror Go 항목에서 개인과 공용 모두 허용 체크 (보통은 '개인'만 허용해도 됨)
8️⃣ [ 확인 ] 버튼 클릭
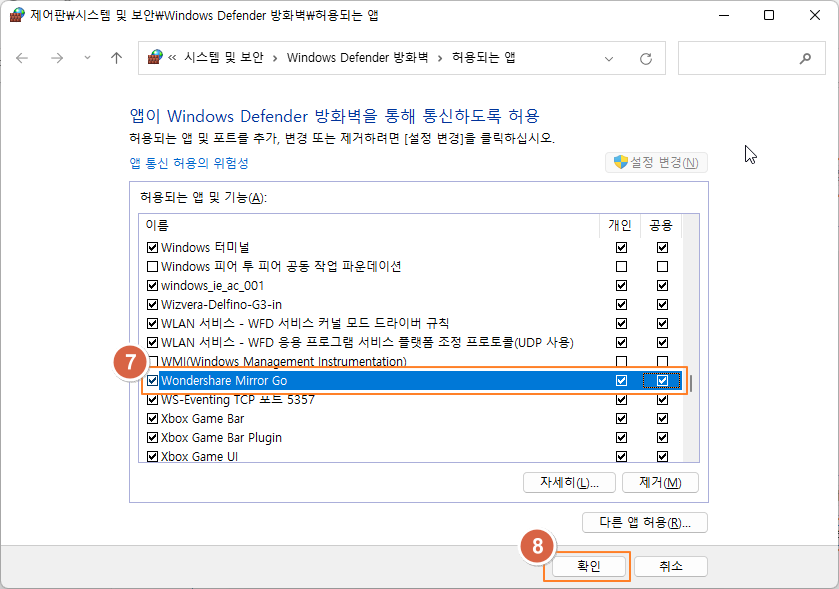
PC에서 아이폰/아이패드 화면 미러링
PC에서 Wondershare MirrorGo 앱을 실행한 후 iOS 탭을 클릭합니다.
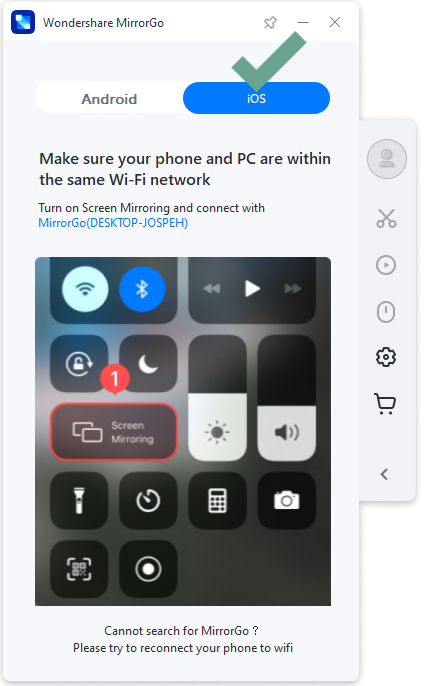
아이폰/아이패드에서 미러링 대상 중 MirrorGo(PC이름)을 선택합니다.
미러링 목록에 컴퓨터 이름이 표시되는데요, 컴퓨터 이름이 한글로 되어 있으면 목록에 보이지 않으니 주의하세요.
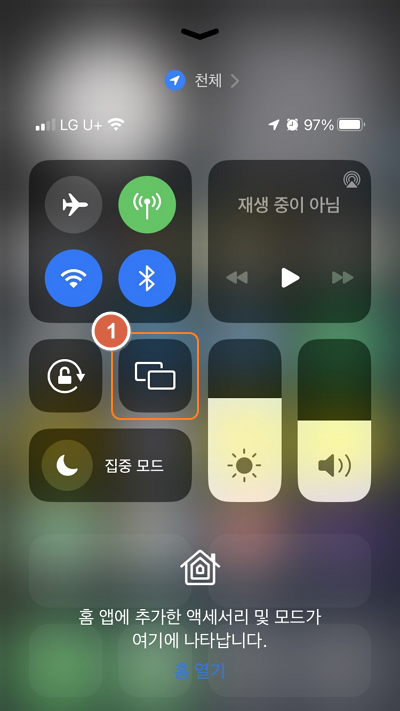
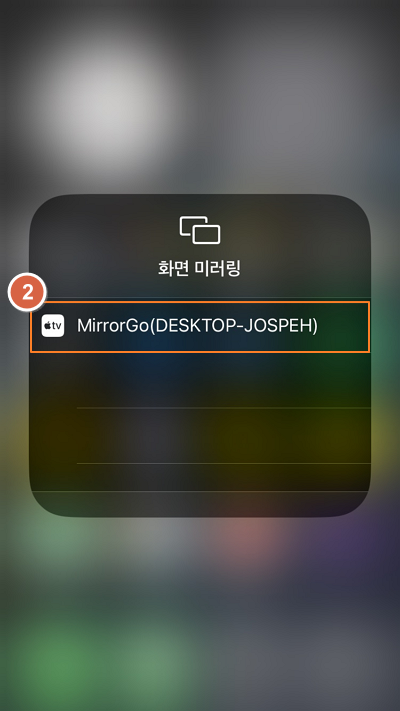
잠시 기다리면 아래와 같이 아이폰/아이패드의 화면이 PC 화면에 그대로 미러링 됩니다.
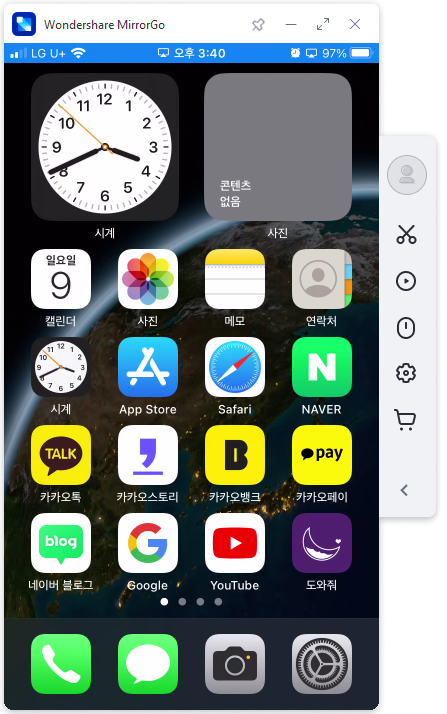
PC에서 아이폰/아이패드 원격제어(Remote Control)
일반적으로 아이폰 또는 아이패드를 PC나 Mac에 연결하여 원격 제어를 하기 위해서는 일명 '탈옥'이라는 'Rooting(루팅)'을 한 후에 가능한 것으로 알려져 있습니다. 권장하지 않는 방법이죠.
애플에서 '스위치 제어'라는 새로운 기능을 추가하여 아이폰과 아이패드를 직접 만지지 않고 원격 제어를 할 수 있다곤 하지만 막상 사용해 보면 설정이 좀 까탈스럽기도 하고 불편하기도 합니다. 시연장에서 장애인분이 아이폰과 연결되어 있는 별도의 제어 장치를 혀를 이용하여 제어하며 아이폰을 사용하는 모습을 보며 애플의 의도가 조금 짐작은 됩니다만... (보고 있으면 살짝 감동도 느껴짐)
참고 영상: iOS Switch Control Demo
저는 그냥,
PC 화면에 미러링 된 아이폰의 아이콘을
마우스로 직접 클릭하며 사용하고 싶습니다.
VIP(유료 사용자)에게만 지원합니다.
계정 생정 후 VIP 회원 가입
1️⃣PC의 MirrorGo 앱 오른쪽의 컨트롤 패널에서 Mouse control 버튼 클릭
2️⃣회원 가입 진행
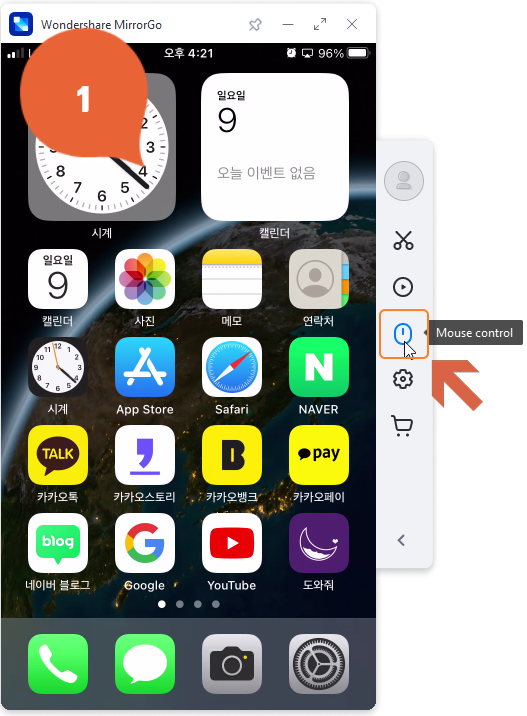
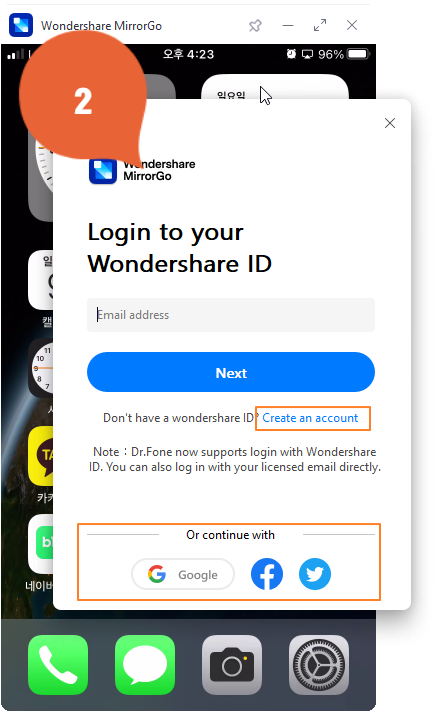
회원가입 후 Mouse Control 버튼을 누르면 아래와 같이 iPhone mouse control is olny for VIP users라는 안내 문구가 뜹니다.
3️⃣Upgrade to VIP 버튼 또는 Renew 버튼 클릭
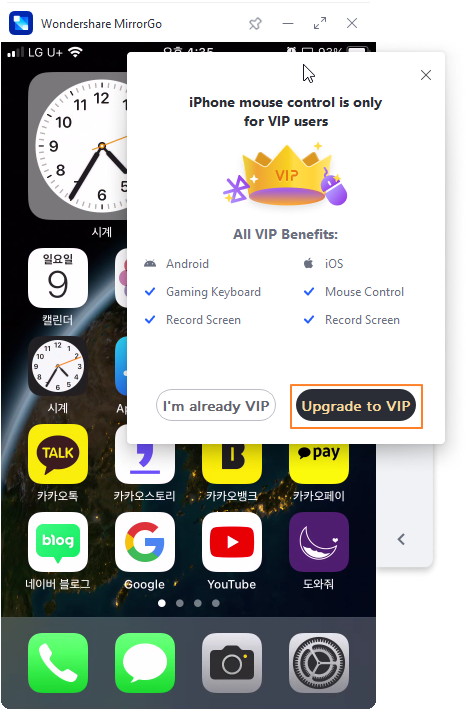
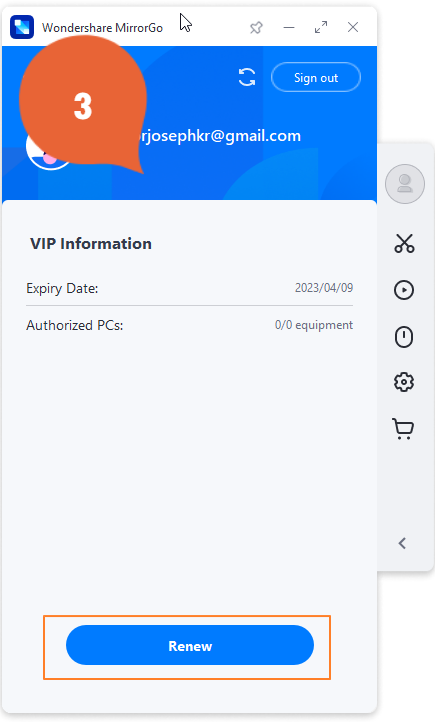
4️⃣ VIP 요금제 선택하고 결제 진행
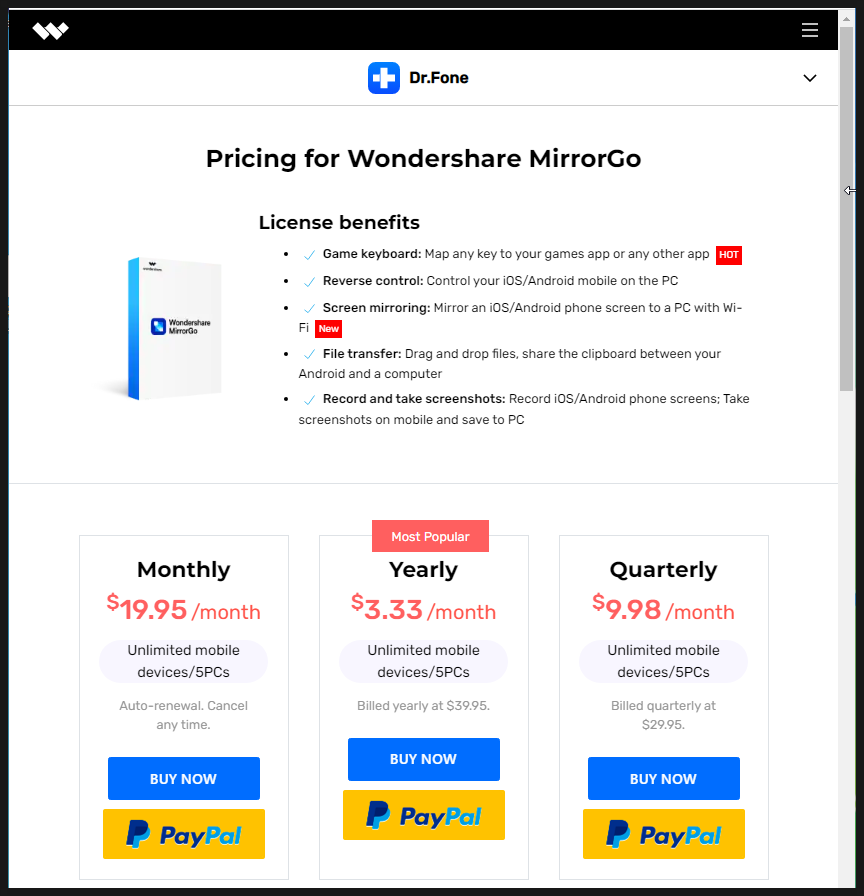
아이폰 '손쉬운 사용' 설정: AssistiveTouch / PC 페어링
아이폰의 '손쉬운 사용' 부분에서 몇 가지만 설정하면 PC의 마우스로 아이폰을 사용할 수 있게 됩니다.
1️⃣ 아이폰의 설정에서 '손쉬운 사용'을 찾아서 눌러 주세요.
2️⃣ 손쉬운 사용 상단의 'AssistiveTouch'를 눌러 주세요
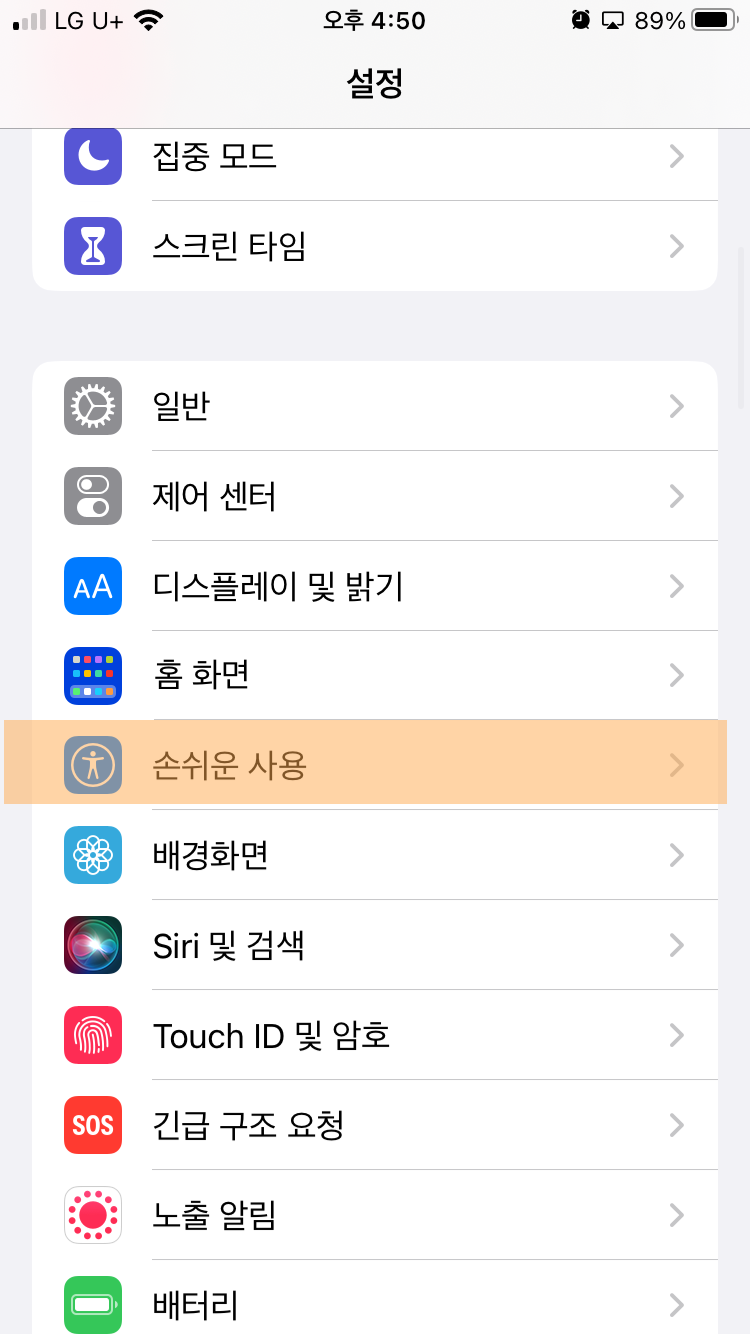
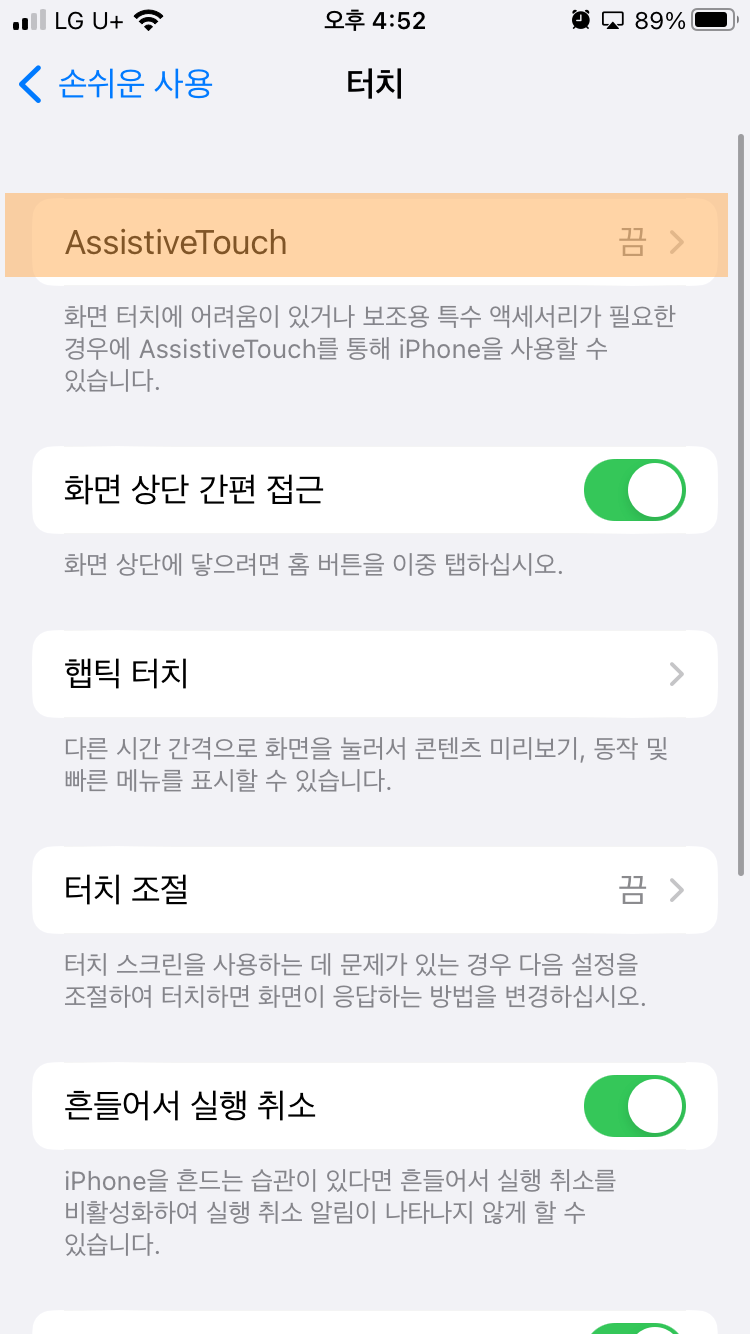
3️⃣ AssistiveTouch를 On(켬) 합니다.
4️⃣ AssistiveTouch 설정 화면에서 '기기'를 찾아서 눌러 주세요.
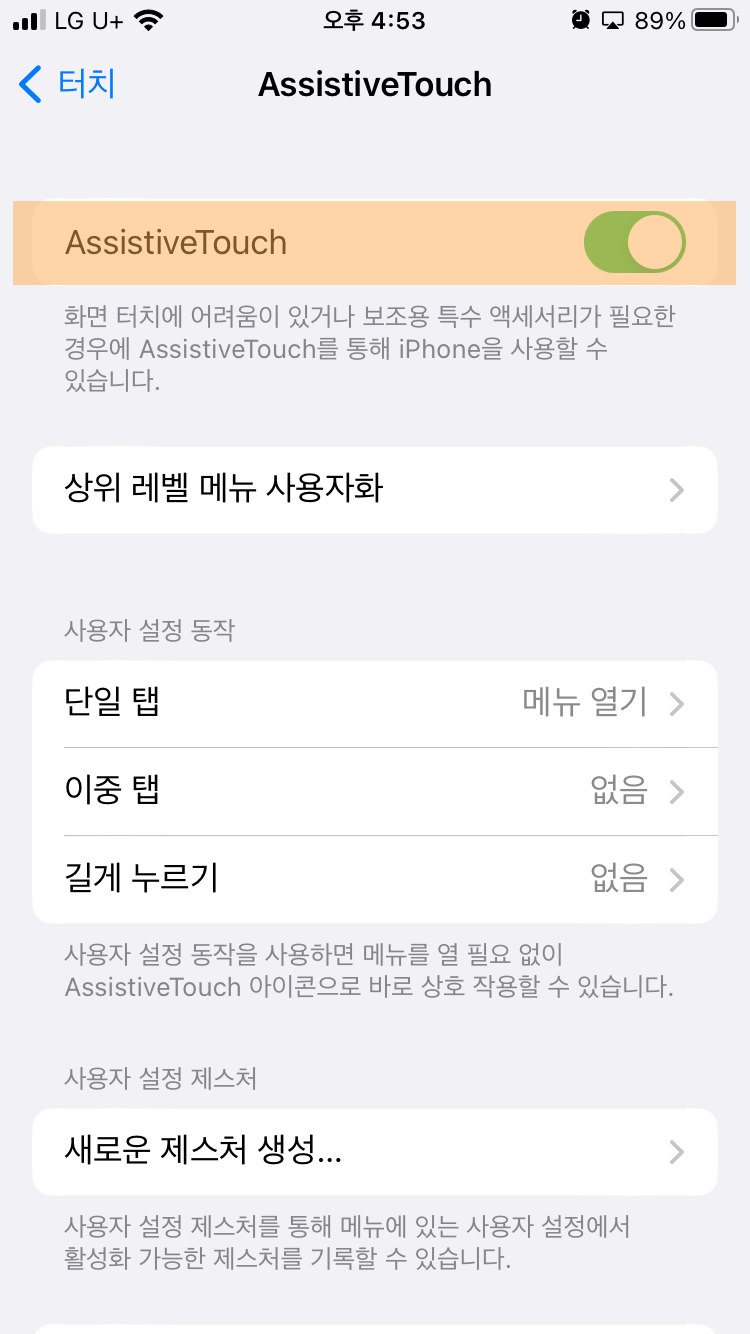
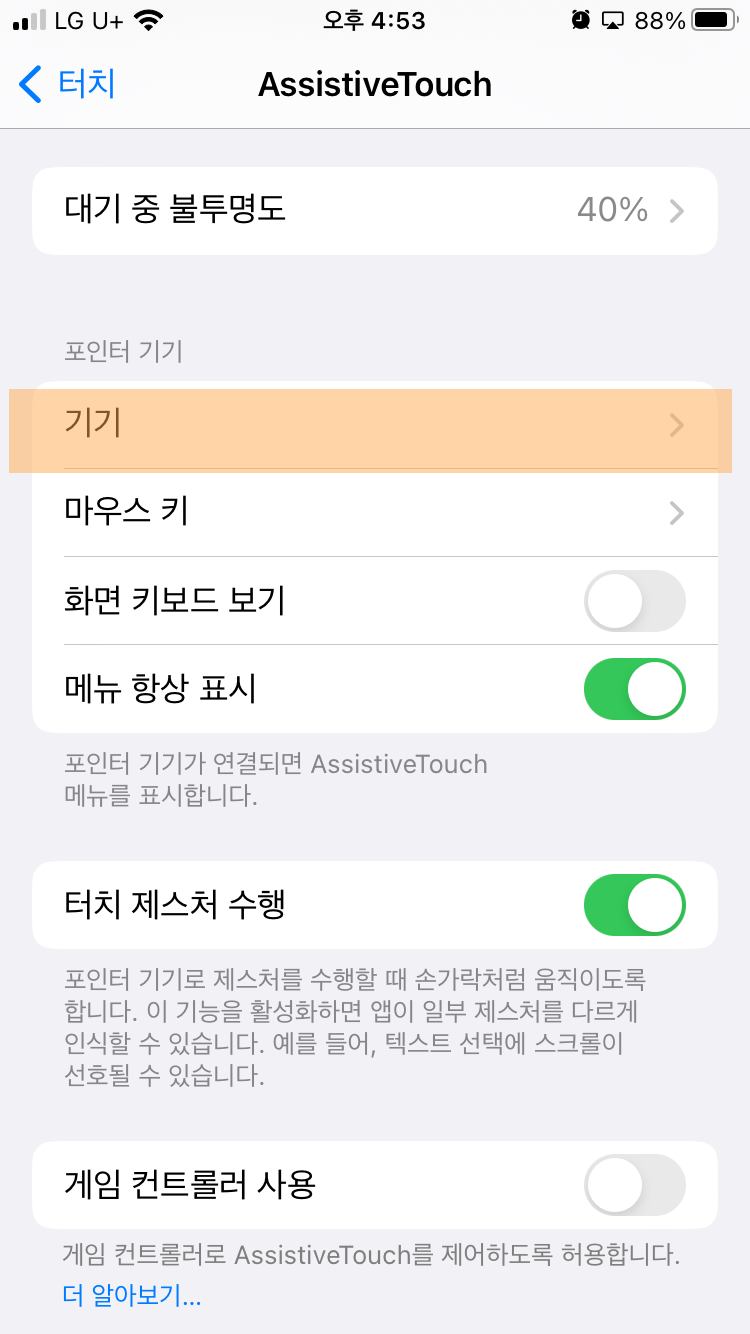
5️⃣ PC와 페어링을 해 주세요.
6️⃣ 원격 제어를 하려는 PC와 블루투스로 연결되어야 합니다.

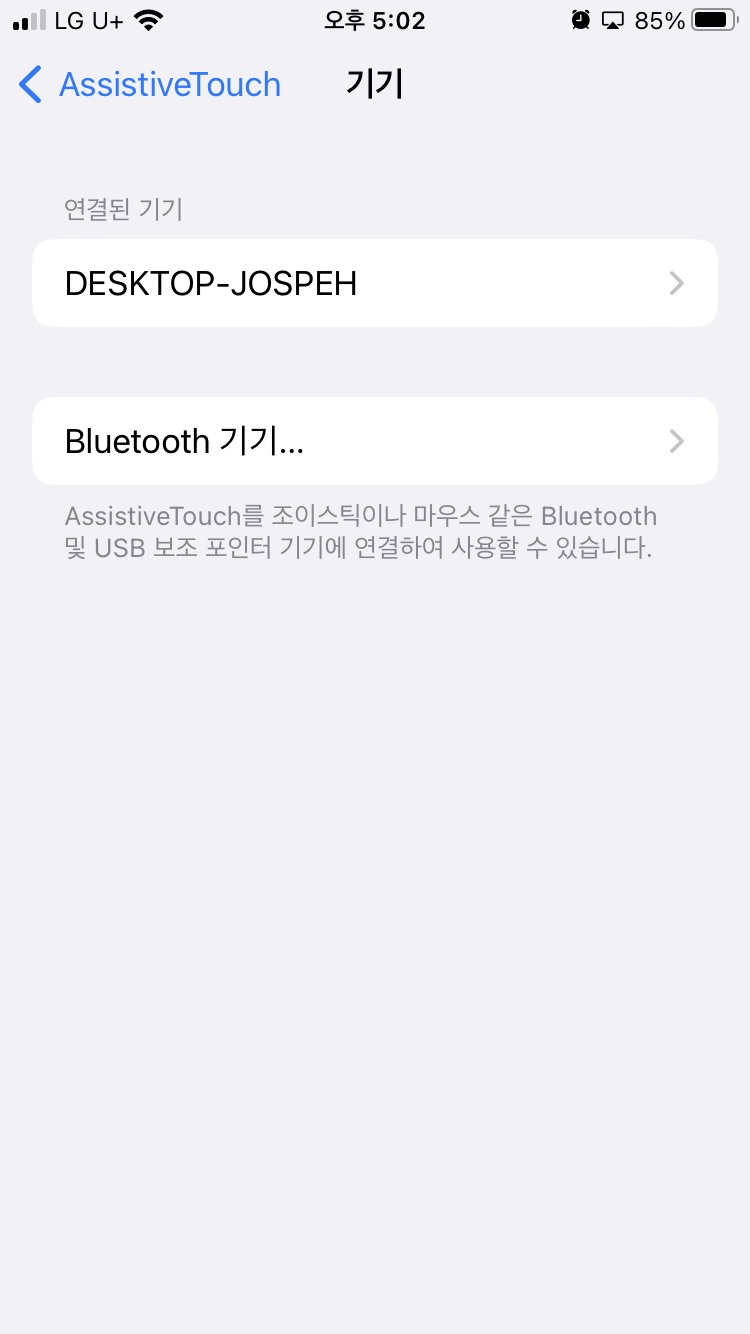
" 이제 PC에서 아이폰을 원격제어할 수 있습니다. "
사용해 본 소감
이 글의 주요 목적이 아이폰을 PC에서 원격제어하는 방법을 소개하기 위한 것이므로 그 부분에 대해서만 이야기하겠습니다.
결론부터 말씀드리면,
불편합니다.
아래 영상을 보시면, 마우스로 클릭하는 곳과 실제 눌려지는 곳의 오차가 있고 자연스럽지 않음을 확인할 수 있습니다. 설정의 차이일 수 있겠으나 테스트한 환경에서는 한계가 있었습니다.