클라우드(Cloud) 서비스 이용하기
촬영한 영상파일 PC로 옮기는 방법
교육중에는 별도의 카메라를 사용하지 않고 스마트폰을 이용해서 촬영을 하게 되는데요, 스마트폰으로 촬영한 영상파일을 PC로 옮겨야 편집작업을 할 수 있겠죠.
몇 가지 방법이 있겠지만 가장 쉽게 활용할 수 있는 '클라우드(Cloud)' 서비스를 이용하도록 하겠습니다.
만약, 디지탈카메라나 캠코더를 이용해서 촬영하실 경우 본인의 메모리카드 리더기를 활용하시기 바랍니다.
클라우드(Cloud)란?
쉽게 말하면 인터넷상에 존재하는 저장공간입니다.
이 저장공간은 인터넷에 연결되어 있는 스마트폰이나 PC에서 자유롭게 업/다운로드가 가능하므로 언제 어디서든 인터넷만 된다면 편리하게 이용할 수 있는 개인 저장공간 입니다.
클라우드 서비스 제공하는 곳
많은 곳이 있지만 대표적인 몇 곳만 알려드리겠습니다.
| 이름 | 용량 | 추가용량 가능여부 |
| 네이버 클라우드 (MYBOX) | 30GB | 가능(유료) |
| 구글 드라이브 | 15GB | 가능(유료) |
| 원드라이브 | 5GB | 가능(유료) |
| 아이 클라우드 (아이폰/애플) | 5GB | 가능(유료) |
| 드롭박스 | 2GB | 가능(유료) |
네이버 클라우드가 용량이 가장 많고 안드로이드폰/아이폰 모두 앱으로 편리하게 이용할 수 있습니다.
개인의 취향대로 사용하면 되지만 개인적으로 무료로 이용할 수 있는 기본 용량이 큰 네이버 클라우드와 구글 드라이브를 권장합니다.
네이버 클라우드 이용하기
PC에서 접속
네이버에 로그인한 후 계정창 아래쪽에서 오른쪽 화살표 한 번 누른 후 나오는 MYBOX를 선택합니다.
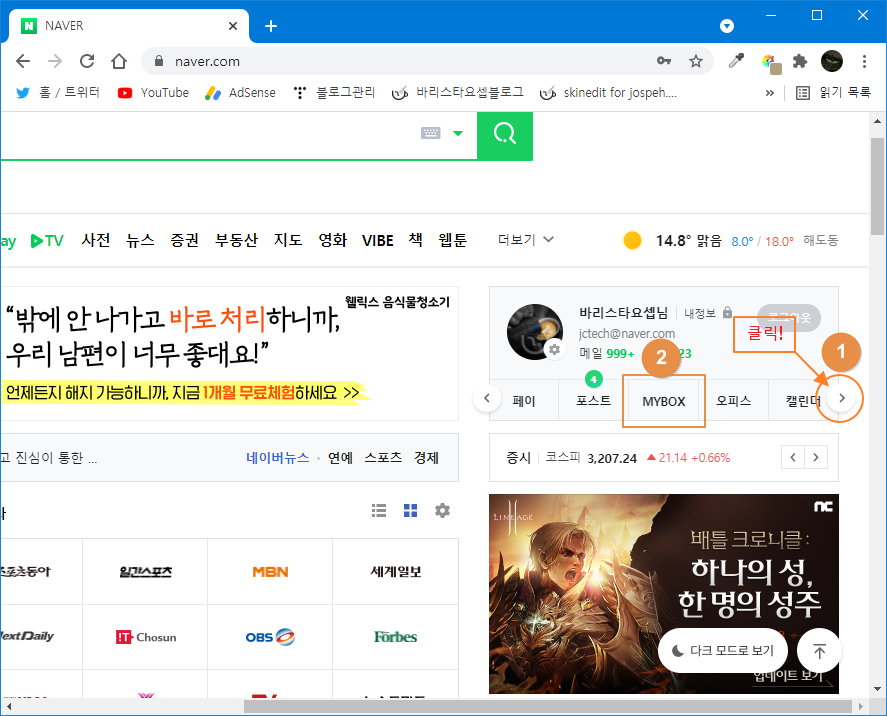
귀찮지만 아래와 같이 한 번 더 나오는 MYBOX를 선택해 주면 네이버 클라우드로 접속할 수 있습니다.
접속 후 북마크 등록해 두면 편리하게 이용할 수 있습니다.
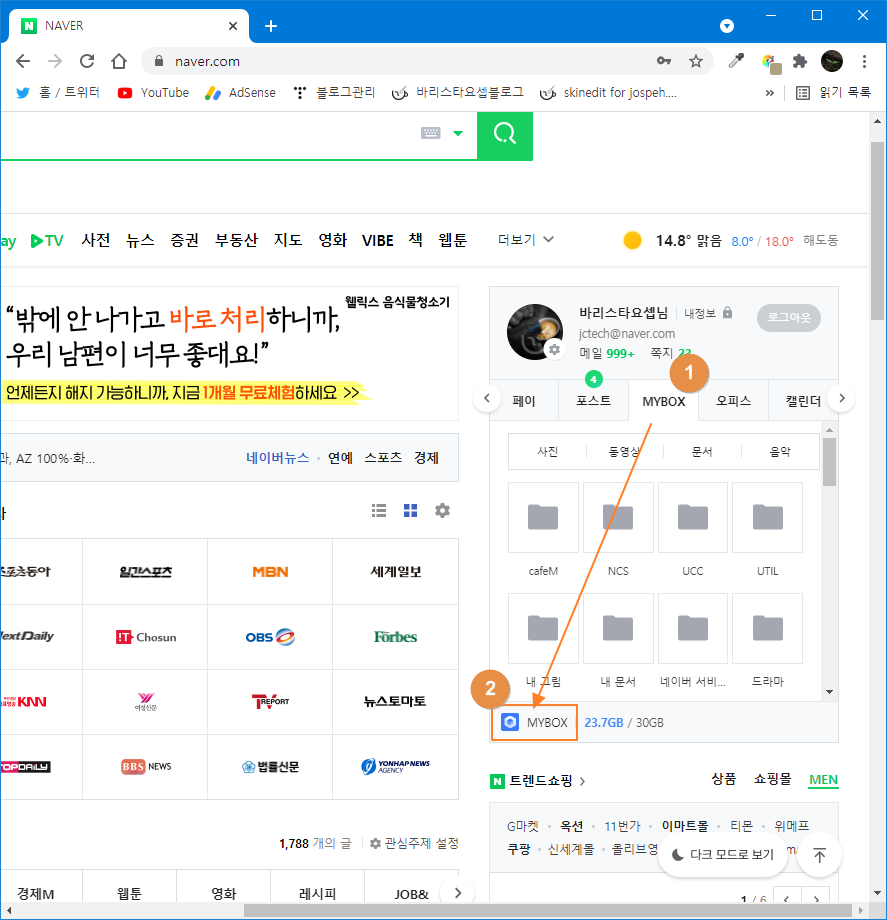
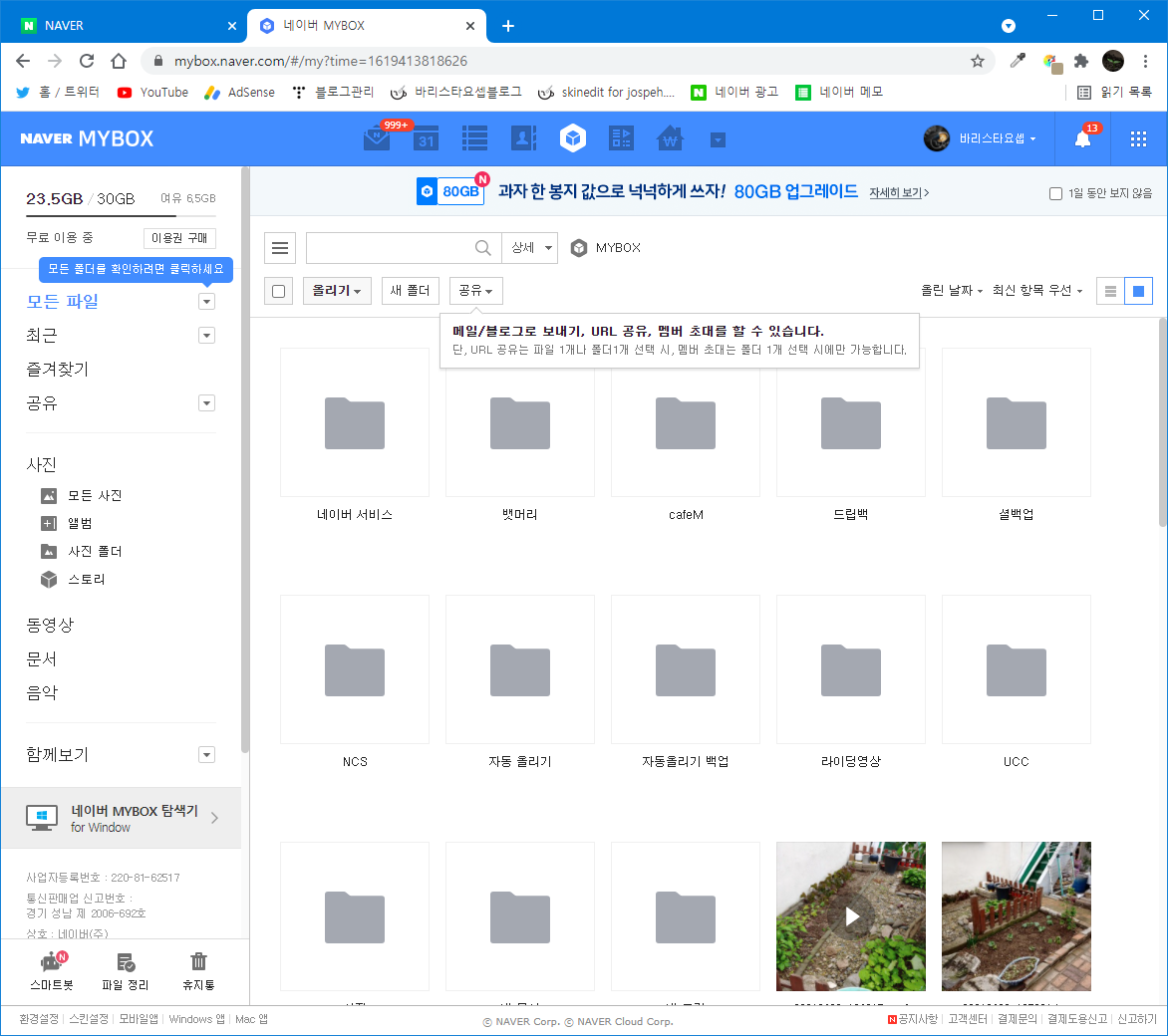
저는 계속 사용하고 있었더니 용량이 거의 다 차서 비워야 할 듯합니다.
스마트폰 앱 설치
구글 플레이스토어 또는 애플 앱스토어에서 '네이버 MYBOX' 검색하여 설치하세요
| 구글 플레이스토어 | 애플 앱스토어 |
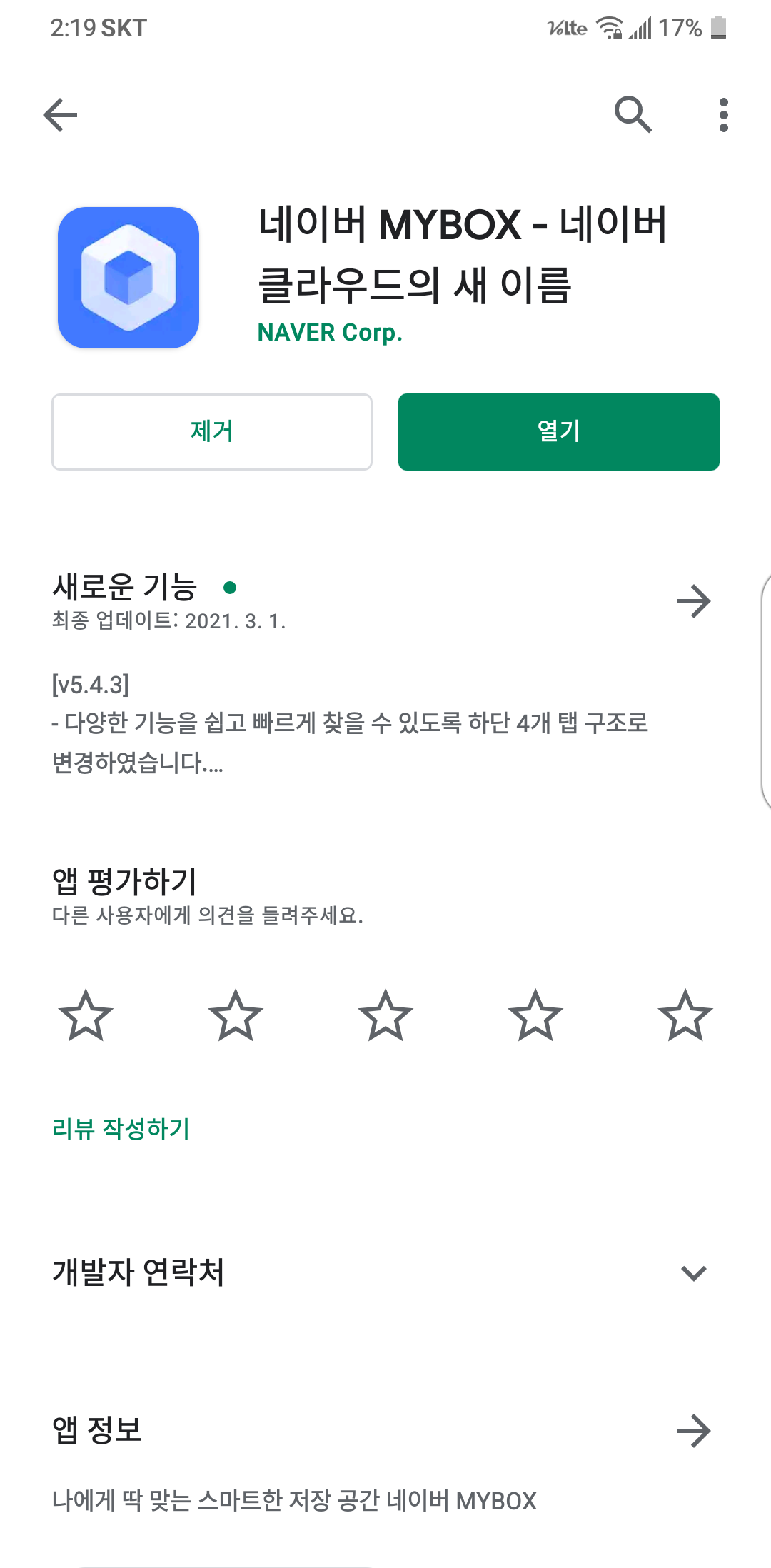 |
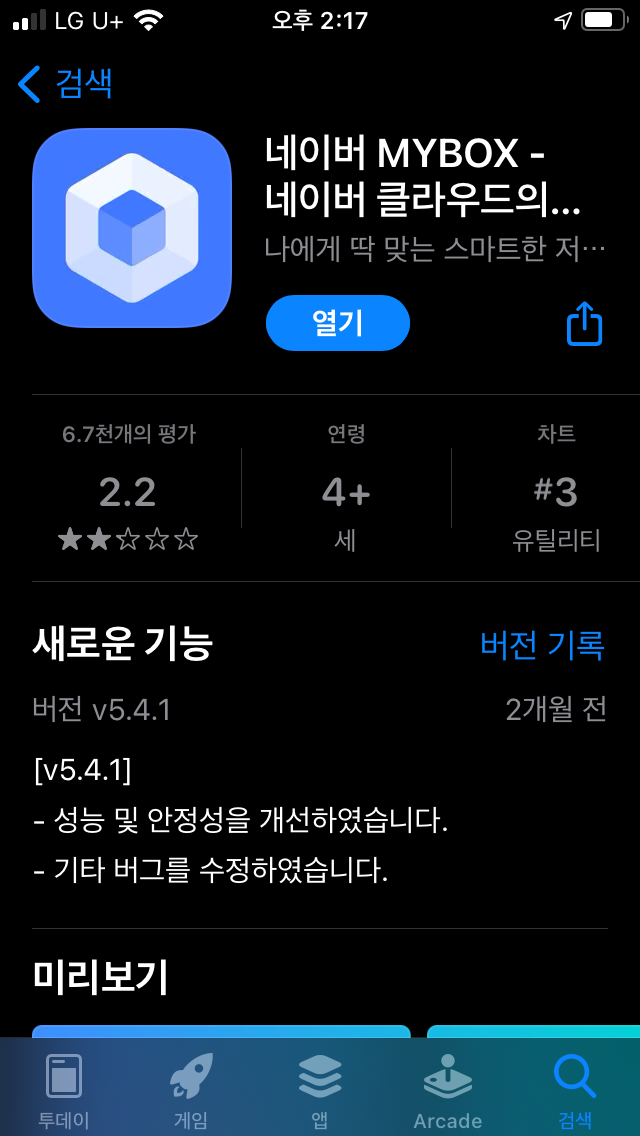 |
자동 올리기 기능은 꼭 꺼 두세요.
구글 드라이브 이용하기
PC에서 접속
크롬브라우저를 권장하지만 일반 브라우저에서도 이용할 수 있습니다.
구글 접속 후 [로그인] 버튼 옆의 ( ::: ) 버튼을 누르면 아래와 같이 구글 서비스창이 열립니다. 이 중 '드라이브'를 선택하면 됩니다.
구글계정 로그인이 안되어 있다면 계정선택 또는 로그인페이지로 연결됩니다.

비밀번호를 입력하고 로그인하면 됩니다.
공용PC일 경우 사용 후 반드시 로그아웃 하시기 바랍니다.
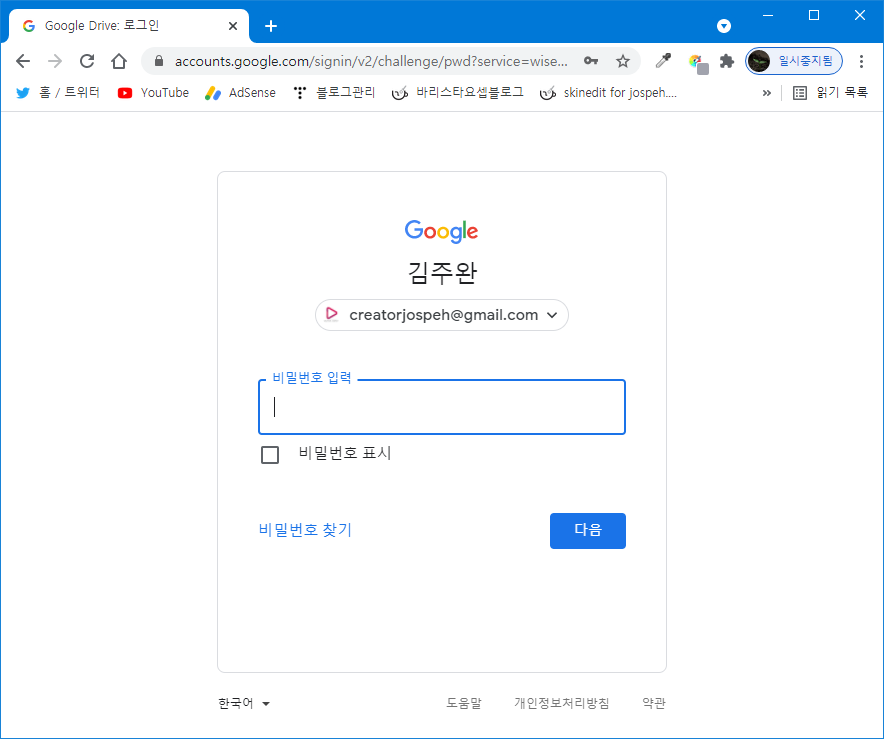
아래와 같이 구글 드라이브에 접속되었습니다.
교육 중 제공되는 샘플파일은 모두 구글 드라이브에 업로드하여 제공됩니다.

모바일 앱 설치
| 구글 플레이스토어 | 애플 앱스토어 |
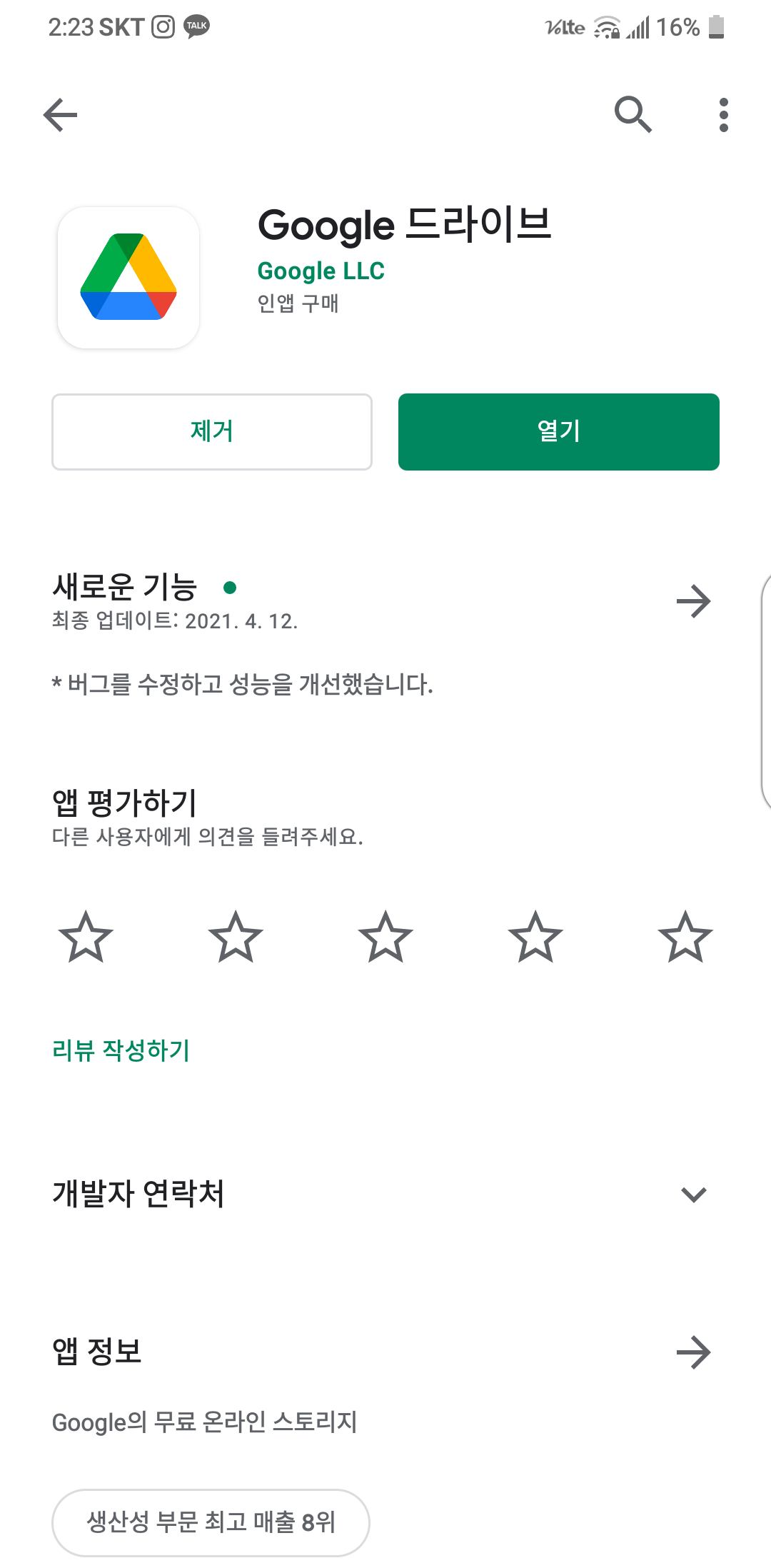 |
 |
안드로이드폰에는 기본 설치되어 있으나 혹시 없는 분은 설치하시면 됩니다.
주의사항
스마트폰에 구글계정을 신규로 등록할 경우 스마트폰의 정보와 구글계정을 연동하려는 부분이 있습니다. 대부분 연동하지 않는 쪽으로 설정하시고 자동 백업기능은 가급적 꺼 두시는 것을 추천드립니다.
아이폰에서 앱 설치 후 설정하기
로그인
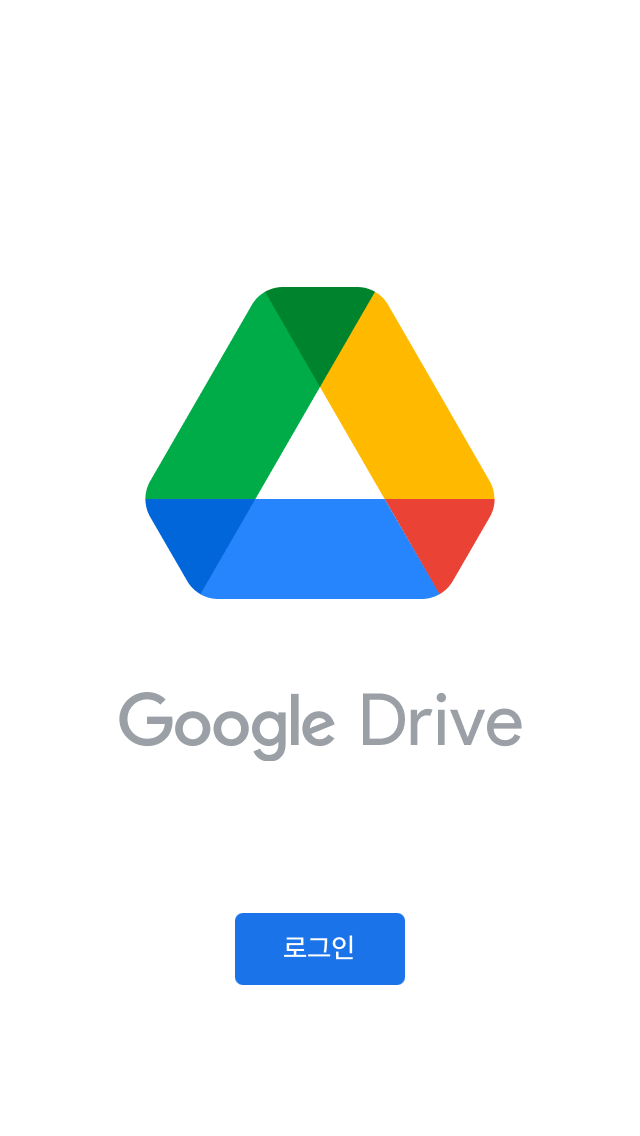 |
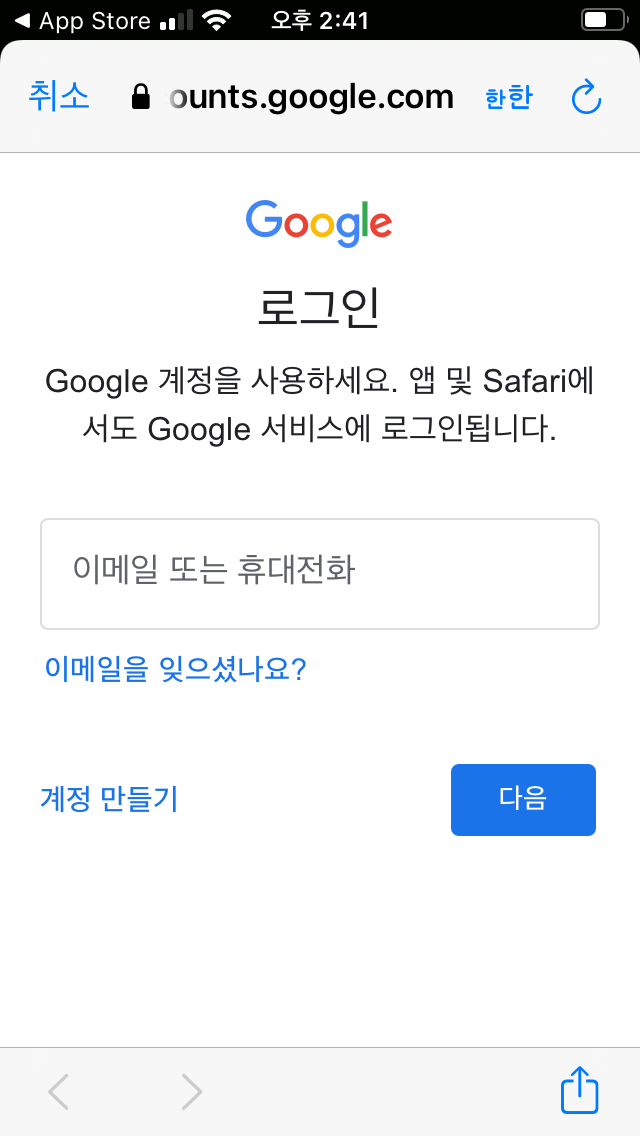 |
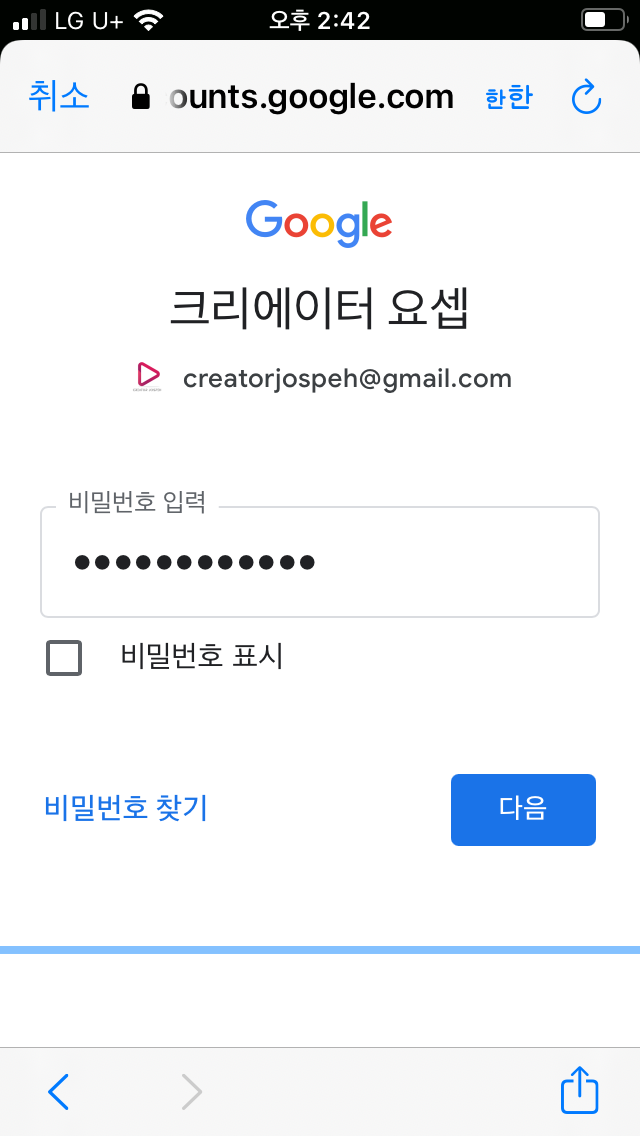 |
| 만들어 놓은 구글계정으로 로그인 합니다. | ||
환경설정
| 1. 구글 드라이브 실행 | 2. 설정 | 3. 자동백업부분 |
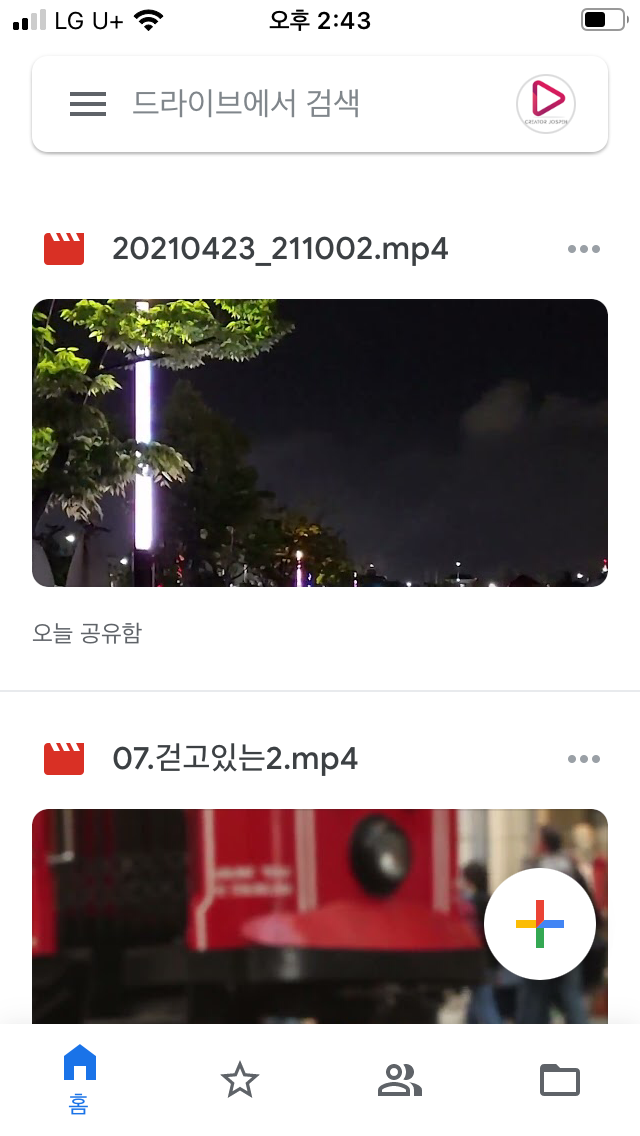 |
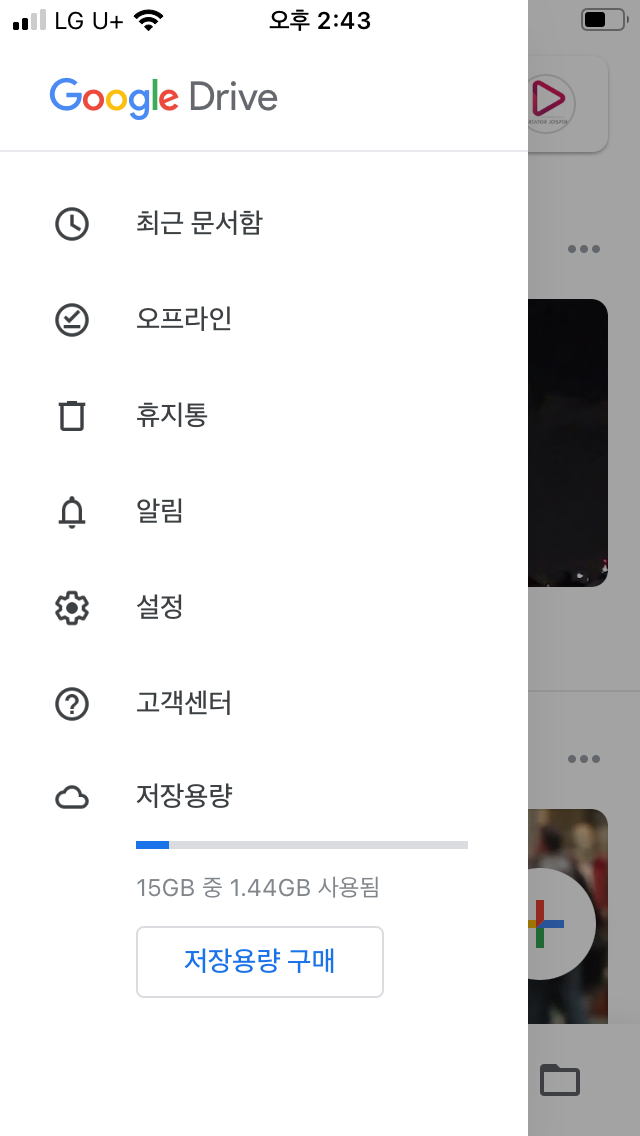 |
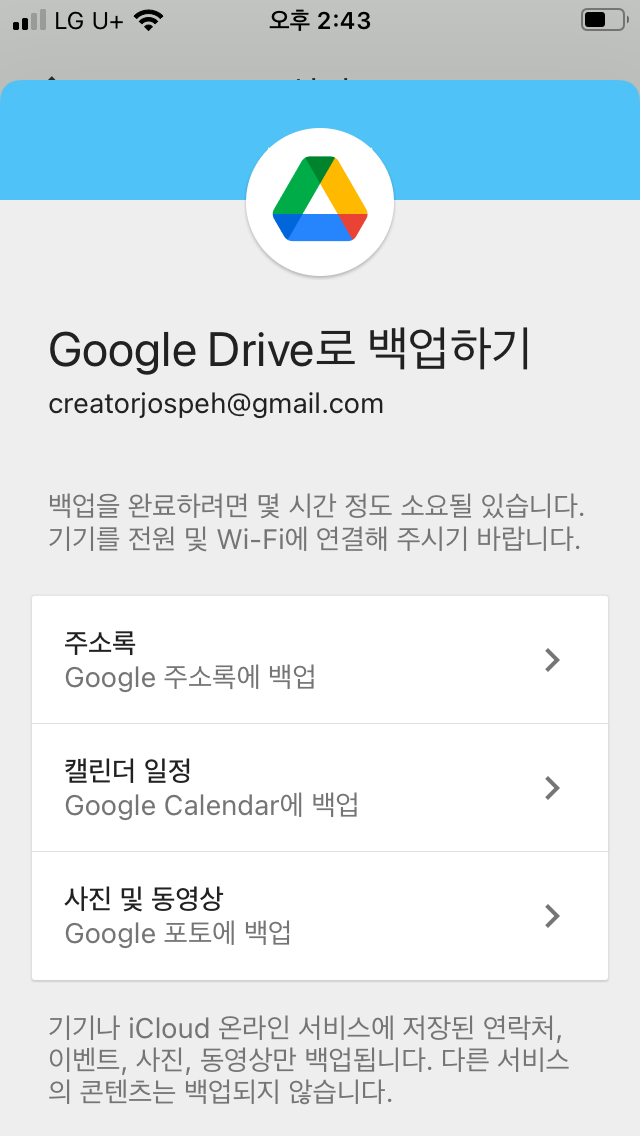 |
| 4. 연락처 자동백업 해제 | 5. 캘린더 자동백업 해제 | 6. 포토 자동백업 해제 |
 |
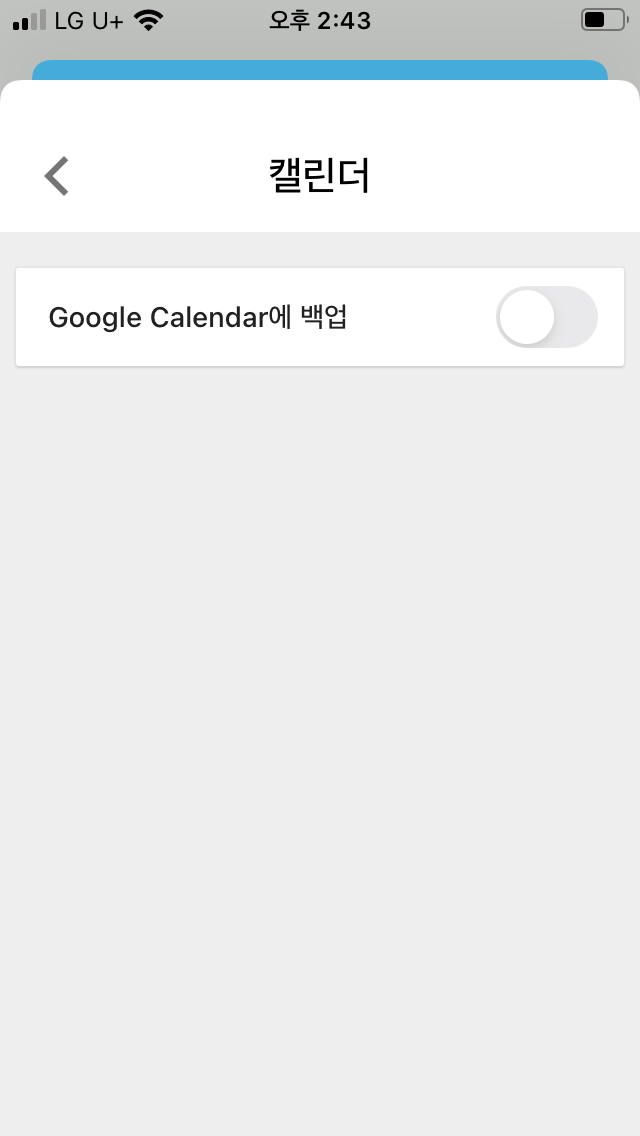 |
 |
파일 업로드
갤러리에서 업로드할 사진이나 영상을 선택한 후 공유하기 눌러 구글 드라이브 또는 네이버 MYBOX를 선택하면 됩니다.
| 1. 갤러리에서 대상 선택 | 2. 구글드라이브 선택 | 3. 업로드 누름 |
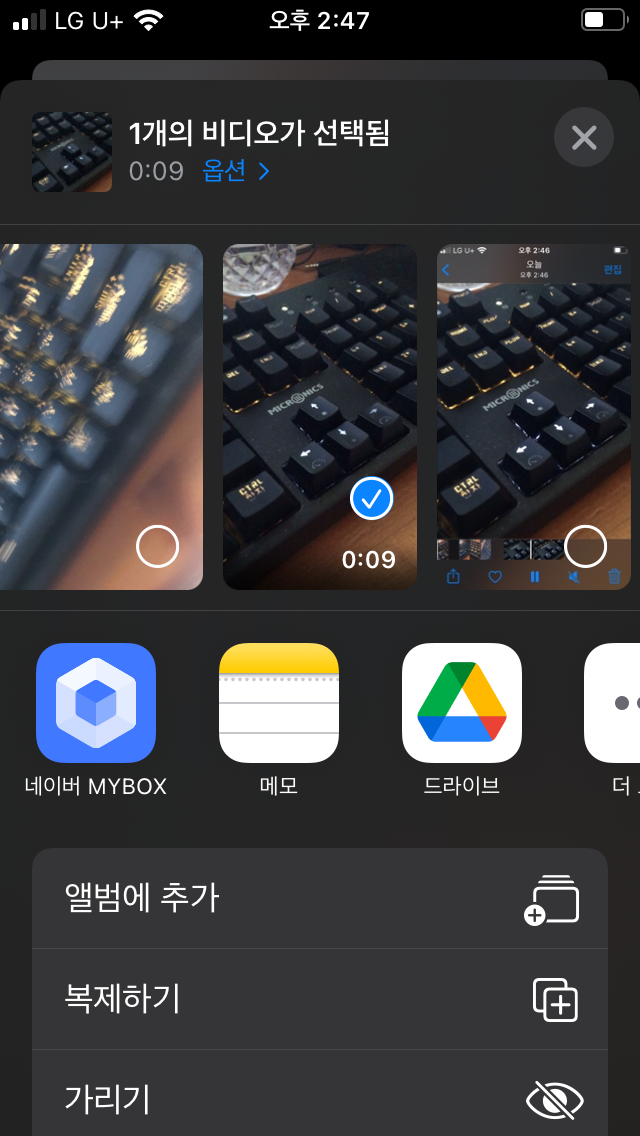 |
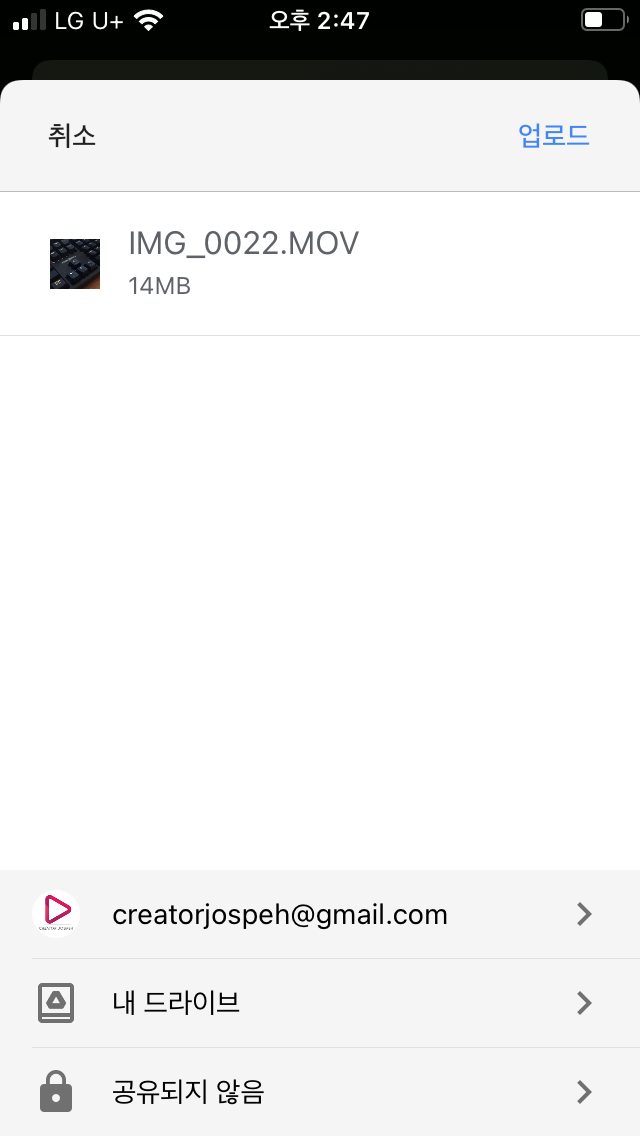 |
 |