네이버 클라우드 마이박스(MYBOX)를 내 컴퓨터 드라이브로 연결하기
구글 드라이브를 내 컴퓨터의 드라이브로 연결해서 편리하게 사용할 수 있는 것처럼 네이버 클라우드 서비스인 마이박스(MYBOX)를 내 컴퓨터의 드라이브로 연결하여 편리하게 사용할 수 있습니다.
네이버 클라우드 서비스 사용에 대한 내용은 아래 글을 참조하세요.
1. 네이버 마이 박스 로그인
1.1 마이 박스 접속
네이버 MYBOX
사진・자료를 안전하게 보관하고 손쉽게 정리하고 공유하세요
mybox.naver.com
| 네이버 로그인 후 계정창에서 MYBOX를 눌러서 접속해도 됩니다.
1.2 마이 박스 로그인
우측 상단의 MYBOX 바로가기 메뉴를 누릅니다.
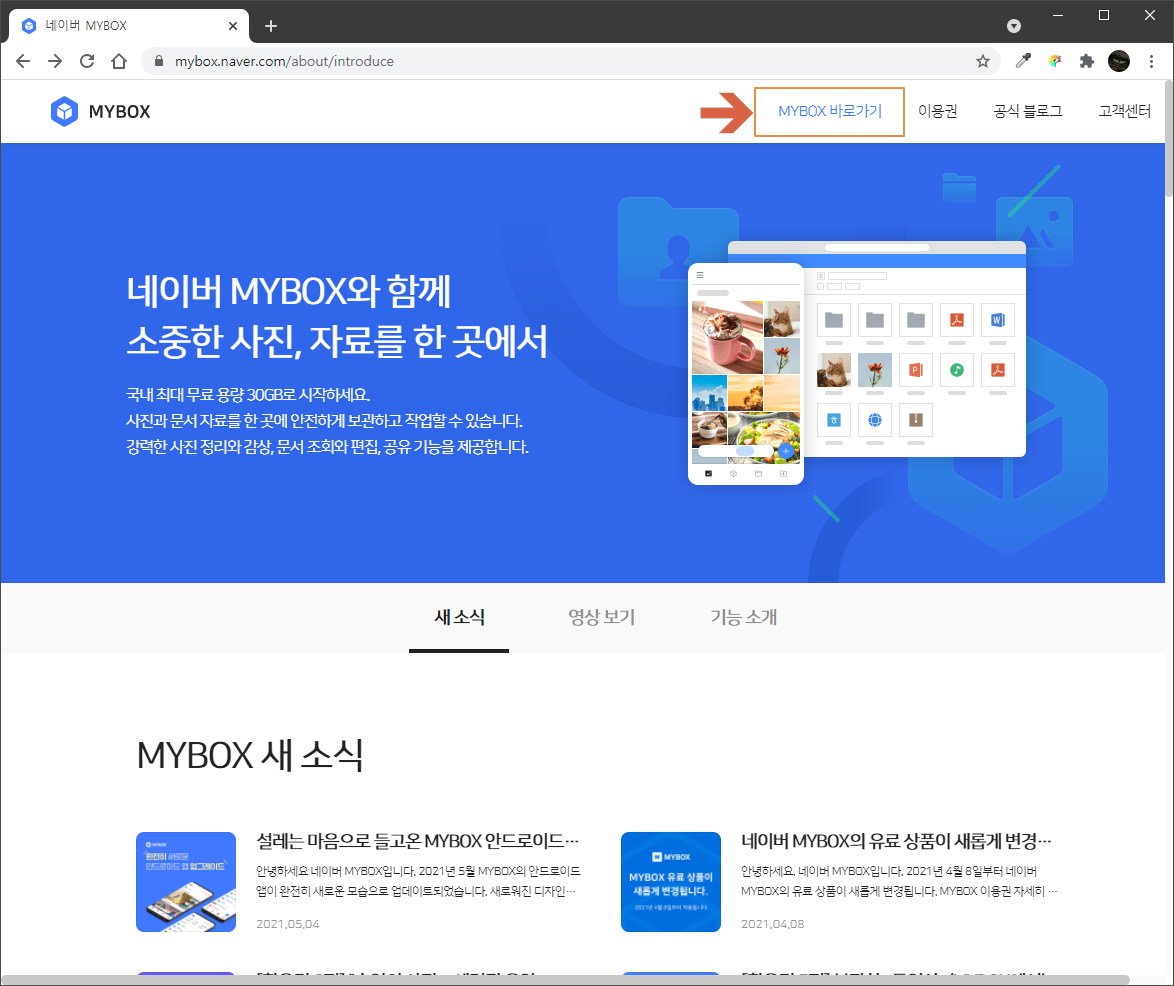
네이버 계정으로 로그인합니다.
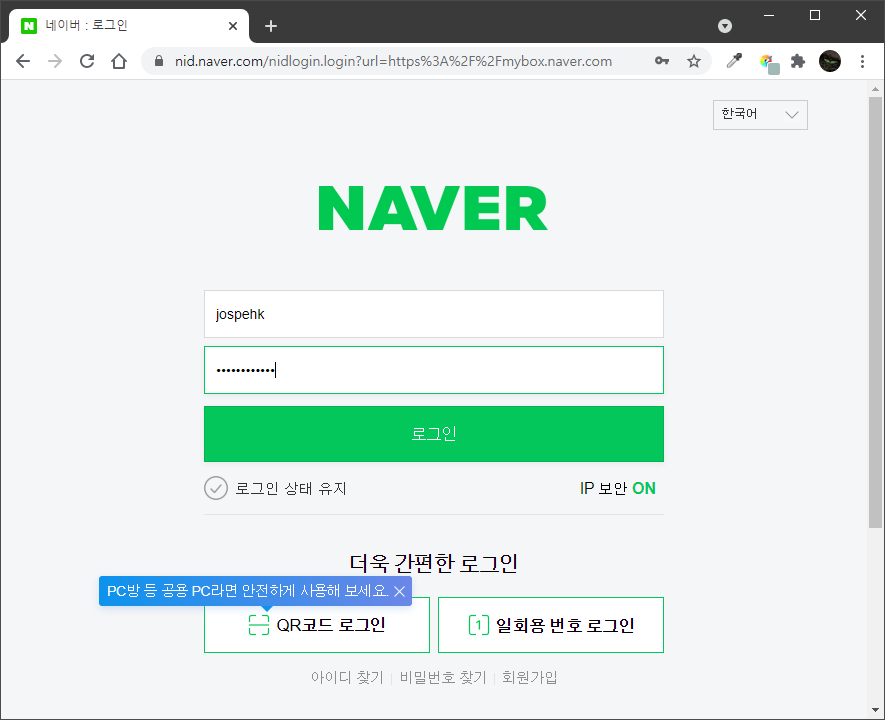
2. 네이버 MYBOX 탐색기 다운로드
좌측 패널 하단에 있는 '네이버 MYBOX 탐색기' 를 클릭합니다.

아래와 같은 다운로드 창이 뜨면 왼쪽 부분의 '탐색기 2.0 다운로드' 부분에서 자신의 컴퓨터 OS에 따라 32bit 또는 64bit 중 선택해서 다운로드하면 됩니다.
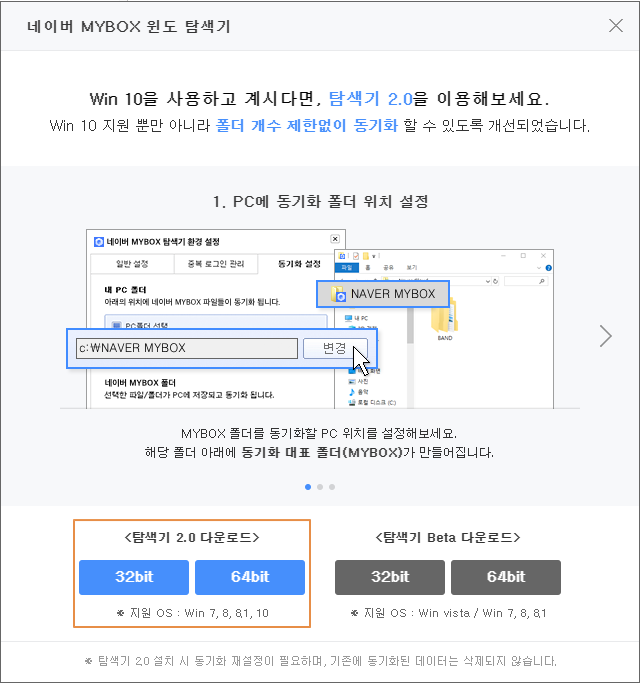
3. 네이버 MYBOX 탐색기 설치
다운로드한 파일 NaverDriveInst.exe 파일을 더블클릭하여 실행하세요.

아래 창에서 [ 다음 ] 버튼을 클릭합니다.
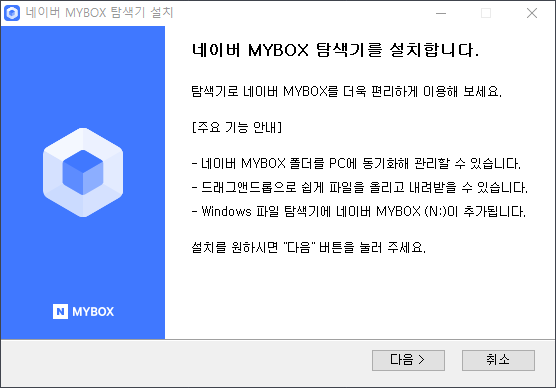
설치 위치 선택 창에서 [ 설치 ] 누릅니다.
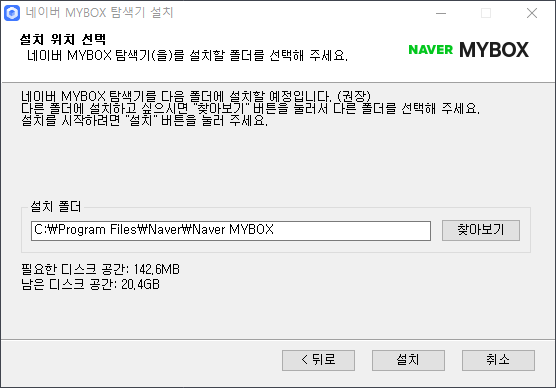
설치 진행 중
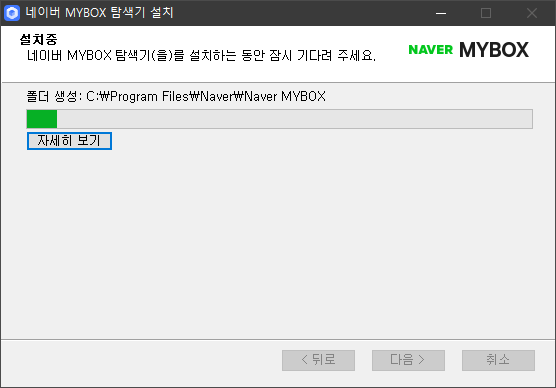
설치 완료되었습니다. [ 마침 ] 버튼을 누르면 됩니다.
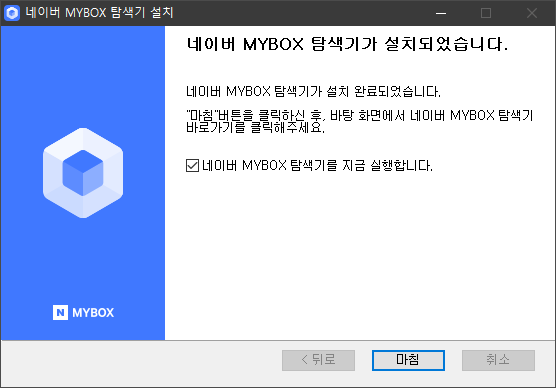
4. 네이버 MYBOX 탐색기 로그인
설치 후 사용하기 위해서는 한번 더 로그인을 해 주어야 됩니다.
안내 창이 하나 뜨면 [ 로그인 ] 버튼을 눌러 주세요.
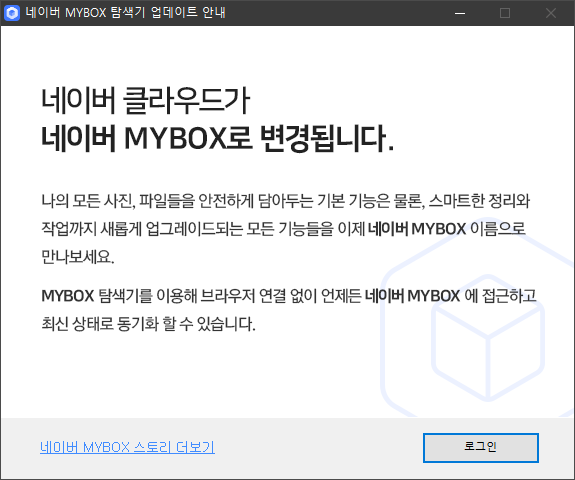
네이버 계정으로 로그인하면 됩니다.
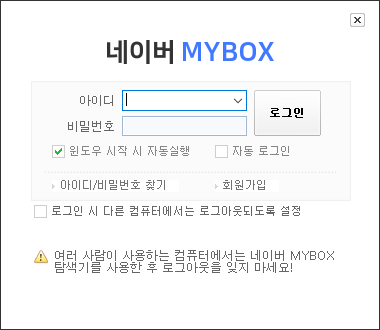
5. 동기화 설정
로그인 후 동기화 설정 과정으로 넘어갑니다. [시작하기]를 눌러주세요.
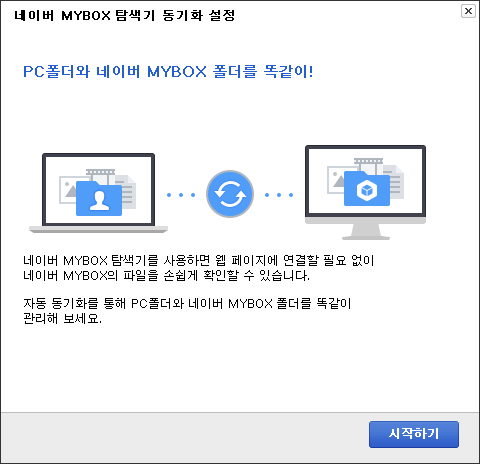
아래와 같이 동기화 설정창이 뜨는데요, 아래 참고 설명을 읽어본 후 진행하시기 바랍니다.
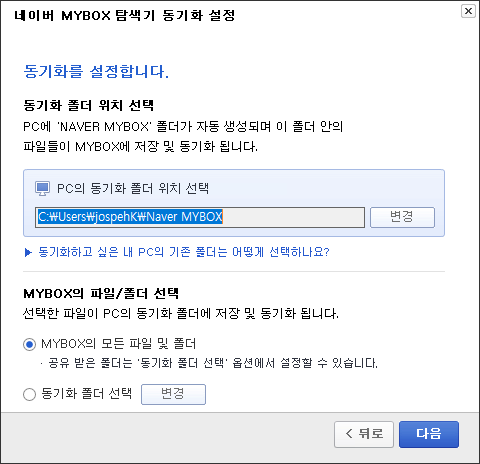
참고 :
네이버 마이 박스는 구글 드라이브와 달리 내 컴퓨터의 공유폴더를 만든 후 그것을 가상 드라이버처럼 사용하는 방식이므로 위와 같이 대상 폴더를 지정하도록 나옵니다. 기본 위치 그대로 사용해도 되며 취향에 따라 다른 폴더를 지정해 주어도 됩니다.
동기화할 대상을 선택할 수도 있습니다.
모든 파일과 폴더를 동기화해도 되지만 개인의 민감한 내용이 노출될 수 있으므로 마이 박스에 youtube용 폴더를 하나 만들고 그 폴더만 동기화하는 방법을 권장합니다.
저는 아래와 같이 MYBOX안에 YOUTUBE 폴더를 만들고 그 폴더만 동기화하도록 하겠습니다.

동기화 설정이 완료되었습니다.

6. 내 컴퓨터에서 네이버 마이박스 드라이브 열어보기
내 컴퓨터 또는 윈도우 탐색기를 열어보면 좌측에 NAVER MYBOX (N:) 이라는 부분이 보입니다. 네이버 클라우드여서 N 드라이브로 지정된 걸까요?
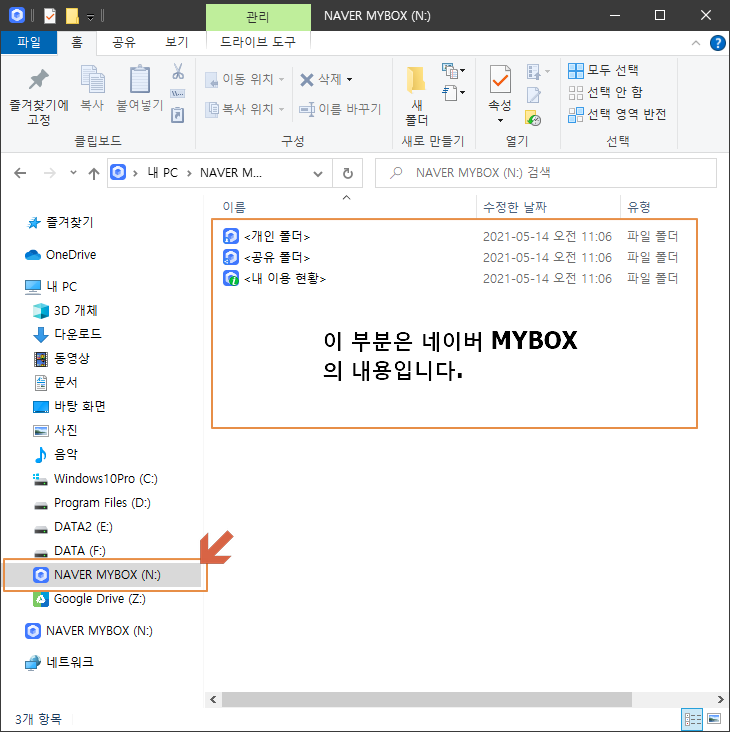
이제 네이버 마이 박스도 인터넷 브라우저 창 열 필요 없이 편리하게 내 컴퓨터 열어서 파일 복사/이동/삭제를 편리하게 할 수 있습니다.
주의사항!
만약, 개인 전용 PC가 아니라 회사, 학원, 타인의 PC, PC방 등 다른 사람들이 같이 이용할 경우,
사용 후 반드시 로그아웃을 해 주시기 바랍니다.