목차
채널 대표 인트로 영상 만드는 과정과 활용방법 소개
- 채널 프로필 사진 활용
- 채널 이름 넣기
- 좋아요 구독 요청 영상 활용
- 효과음 넣기
- 배경음 넣기
- 인트로 영상 부분만 인코딩하여 영상 소스로 활용하기
인트로 영상은 꼭 필요할까요?
인트로(intro) 영상이란, 영상의 도입부로써 크게 두 가지 형식이 있습니다.
첫째, 전체적인 영상의 내용을 짐작할 수 있는, 또는 호기심을 유발할 수 있는 이야기의 하이라이트 부분을 먼저 보여주면서 채널 이름과 영상의 제목을 보여주는 형식
둘째, 모든 영상에 공통으로 사용하기 위한 목적으로 채널을 대표하는 채널 프로필 이미지와 이름만 넣어서 사용하는 형식
첫 번째 형식은 영상의 내용에 따라 필요할 수도 있고 필요하지 않을 수도 있습니다.
두 번째 형식은 사용해도 되고 사용하지 않아도 됩니다.
즉, 인트로 영상은 필수사항은 아니라는 것인데요, 활용 여부와 형식은 본인이 직접 결정하여 제작하시면 되겠습니다.
인트로 영상 찾아보기
본인이 주로 보던 채널이나 영상을 재생시켜 보면서 인트로 부분이 포함된 영상을 찾아보세요. 그리고 어떤 형식으로 되어 있는지도 판단해 보세요.
이 외에도 많은 채널에서 인트로를 적용하고 있긴 합니다만 인트로 없는 채널이 더 많음을 알 수 있습니다.
나에게 맞는 인트로는?
다른 분의 채널에서 사용한 인트로 부분을 확인해 보시고 나에게 맞는 인트로는 어떤 형식인지 고민해 보세요.
첫 번째 형식으로 제시한, 이야기의 주요 내용을 먼저 보여주는 부분은 영상의 내용에 따라 구성하는 방법이 워낙 다양합니다.
쉽게 할 수 있는 방법은,
이야기의 주요 장면 하나를 배경으로 넣고 그 영상 위에 제목을 넣고 효과음이나 배경음악을 살짝 넣어주면 됩니다. 시간은 3~5초 정도면 적당하지만 상황에 따라서 시간은 조절하면 됩니다. 이런 형식의 인트로는 영상 만들 때마다 새로 만들어하는 번거로움은 있지만 형식을 미리 저장해 놓았다가 다른 영상 작업할 때 불러와서 영상만 교체하고 사용하면 되니 큰 불편함은 없습니다.
두 번째 형식으로 제시한, 모든 영상에 공통적으로 사용할 수 있는 채널을 대표하는 프로필 이미지와 채널 이름을 넣은 인트로는 한 번 만들어서 영상 소스로 저장해 놓으면 다음 영상 제작할 때 영상 소스로 불러와서 앞에 배치만 하면 되니 간편하게 활용할 수 있는 방법입니다.
두 번째 형식 역시 워낙 다양한 형식이 존재하고 정해진 형식이 없으므로 모든 과정을 다 다루지는 못합니다. 그래서 기본적으로 활용할 수 있는 특정 이미지 또는 영상위에 채널 프로필 이미지와 채널 이름, 그리고 구독과 좋아요 요청 부분만 넣는 간단한 방법을 알려드리니 양해 바랍니다.
첫 번째 형식, 이야기의 시작 알리기
준비물 : 본 영상에서 커팅한 3~5초 정도의 영상 클립 또는 스틸 이미지
결과 미리 보기
아래 영상은 길거리에서 기타 연주를 하고 노래를 부르는 분의 영상이며 영상 처음에 스틸 이미지 컷을 3초 동안 넣고 제목을 넣어두었습니다.
BGM License
Audionautix의 Short Guitar Clip에는 크리에이티브 커먼즈 저작자 표시 4.0 라이선스가 적용됩니다.
https://creativecommons.org/licenses/by/4.0/
아티스트: http://audionautix.com/
영상 클립은 어떻게?
편집하려는 영상 중에서 주요 장면을 커팅해서 사용하면 되며, 소스 모니터를 활용하면 편리합니다.
소스 모니터의 기능 중 Mark in/ out 기능을 사용하면 특정 구간을 지정해서 지정한 구간만 타임라인에 올릴 수 있습니다.

아래와 같이 소스 모니터에서 특정 구간을 10초 지정하고 그 부분만 타임라인에 올리면 간단하게 영상 클립으로 활용할 수 있습니다.

이 작업 후에 소스 모니터에 지정한 영역을 해제해 주어야 됩니다.
스틸 이미지는 어떻게?
미리 보기 이미지(썸네일) 만들 때 사용했던 기능으로, 프로그램 모니터에서 Export Frame 기능을 사용하면 현재 보이는 화면을 이미지 컷으로 저장할 수 있습니다.
이렇게 저장한 이미지 컷을 프로젝터에 추가하여 활용하면 됩니다.

시작 제목 넣기
아래와 같이 글씨가 잘 보이도록 제목을 넣어주는 것만으로도 인트로가 완성됩니다.

두 번째 형식, 채널을 대표하는 인트로
예시 #1
실제 제 채널에 사용하고 있는 인트로인데요, 효과음이나 배경음악 없이 단순히 채널 로고와 채널 이름만 넣어서 구성한 형태입니다.
글자가 나타나는 효과는 글자 하나씩 효과를 부여한 것일 뿐입니다.
작업 모습
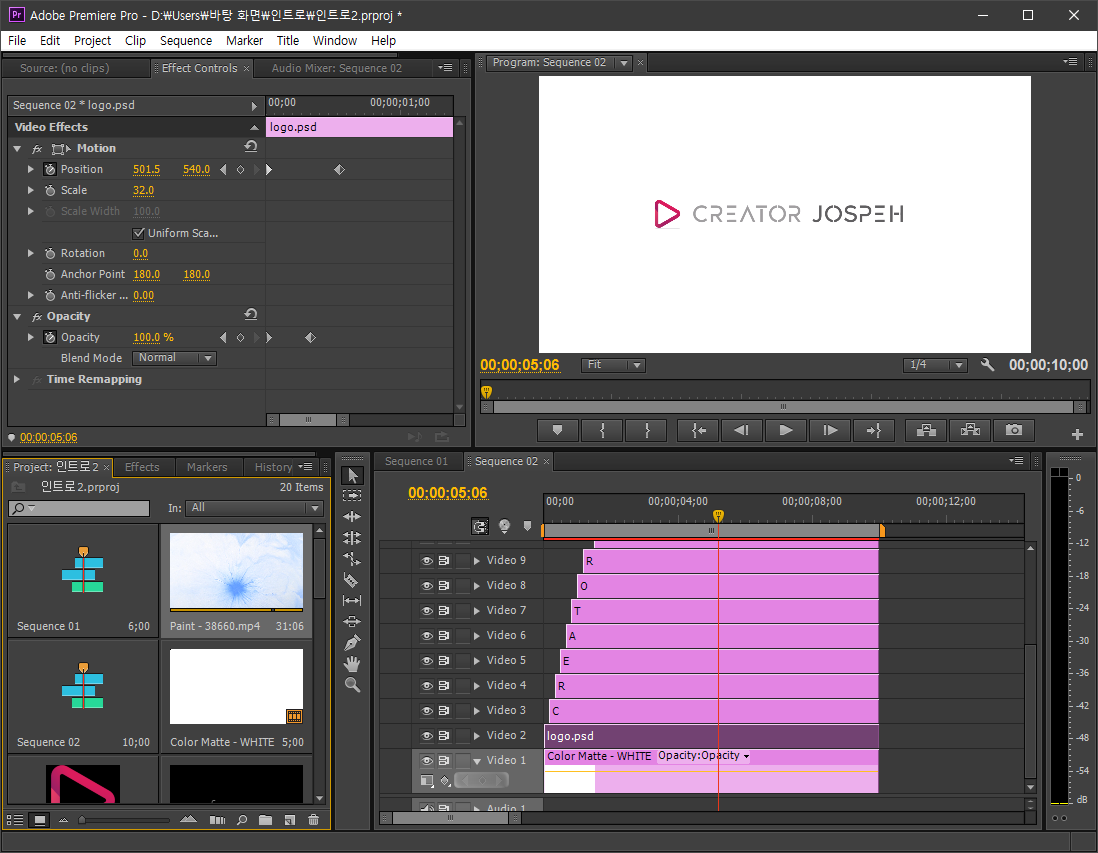
예시 #2
채널 로고와 채널 이름을 넣고 추가로 채널의 구독과 영상의 좋아요를 부탁하는 부분도 넣었습니다.
작업 모습

채널 프로필 이미지 다운로드
본인의 유튜브 채널에서 '채널 맞춤설정' 들어간 후 '브랜딩' 페이지에서 나오는 프로필 사진을 저장할 수 있습니다.

포토샵에서 프로필 사진 원형으로 만들기
저장한 프로필 사진은 정사각형으로 되어 있는데요, 그대로 사용해도 되지만 원형으로 잘라서 사용하는 방법도 있습니다.
포토샵을 실행한 후 저장한 프로필 사진을 볼러 와서 크기를 확인해 보세요.
아래와 같이 Width(가로), Height(세로) 크기를 확인할 수 있습니다.
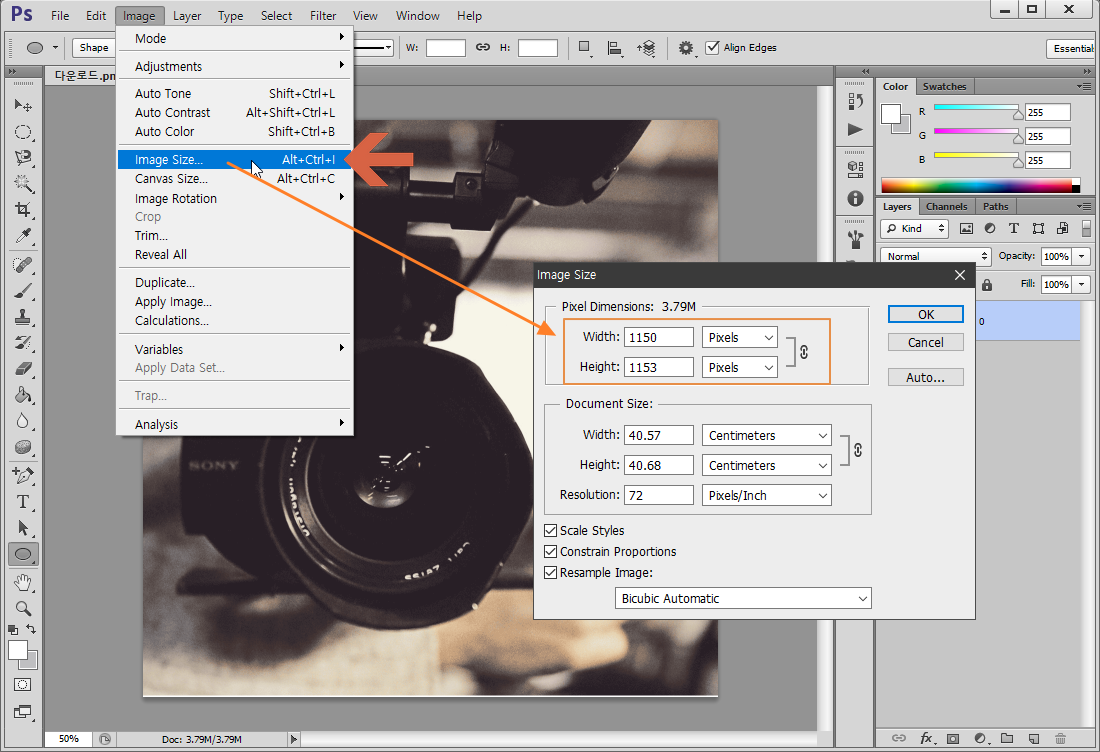
원형 마크툴을 사용해서 좀 더 빠르고 쉽게 할 수 있는 방법은 설명하였으므로 엘립스 툴을 이용하는 과정을 보여드리도록 하겠습니다.
도구 중 Ellipse Tool 을 선택합니다.

캔버스 아무 곳이나 클릭 후 열리는 창에서 가로/세로 값을 입력합니다. 이 값은 이미지 크기에서 확인한 값으로 입력하면 되며 가로/세로 값을 같은 값으로 입력합니다. (작은 값을 같이 입력)

아래와 같이 원이 그려졌습니다.

원 선택
① Path Selection Tool 선택
② 원 선택
③ Fill 에서 Solid Color 선택

정렬 방법 선택
Path Selection Tool 선택 상태에서 상단 옵션 바의 정렬방법을 Align To Canvas를 선택합니다.

원을 가운데 정렬시키기
상단 옵션 바의 정렬 기능에서 Horizontal Centers, Vertical Centers 를 각각 클릭하면 원이 캔버스의 가운데로 이동합니다.
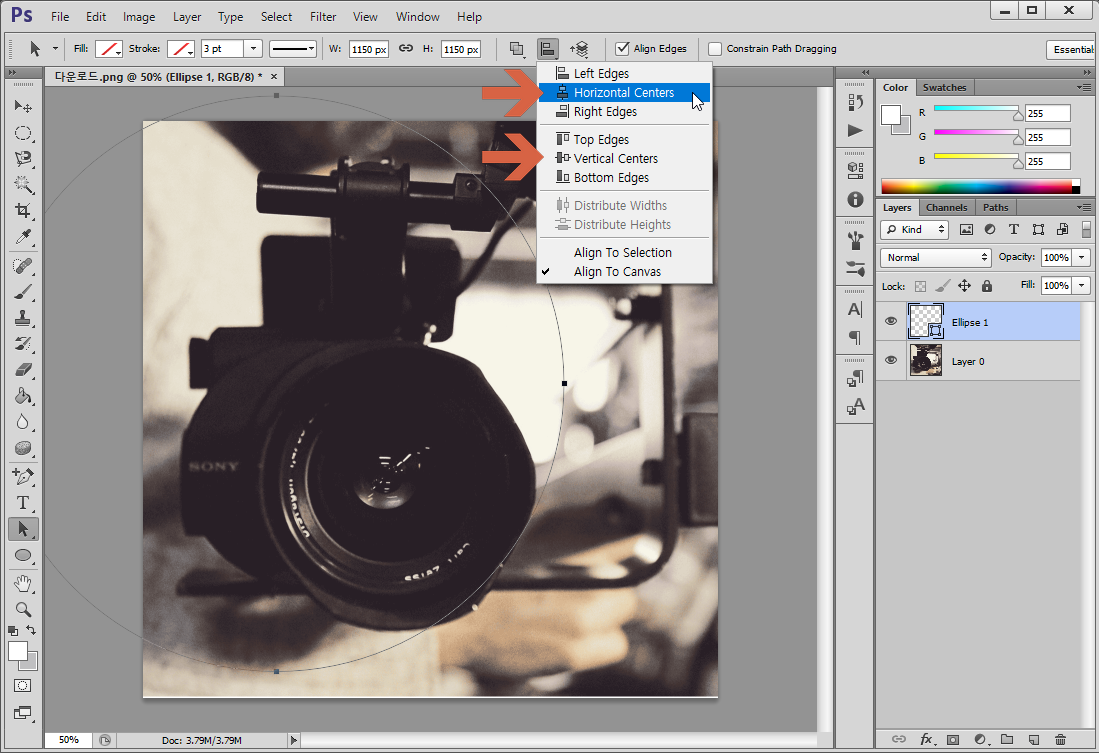
가운데 정렬 후

원 부분을 선택영역으로 지정
① Paths 레이어 선택
② Load path as a Selection 클릭
아래와 같이 원 부분이 선택영역(점선 모양)으로 바뀌었습니다.

선택 부분 복제
① 다시 레이어 패널 선택
② 1번 레이어 선택 (프로필 이미지 있는 것)
③ Ctrl+J 눌러 복제
아래와 같이 2번 레이어에 원형으로 선택한 부분의 이미지만 복제되었습니다.

불필요한 레이어 삭제
복제해 놓은 2번 레이어를 제외한 1번, 3번 레이어를 삭제합니다. (선택 - Delete) 그러면 아래와 같이 원형의 프로필 이미지만 남게 됩니다.

이미지 저장
File - Save 를 누르면 다운로드한 파일이름 그대로 저장되므로 File - Save As 를 선택해서 저장하겠습니다.
아래와 같이 Format 을 PNG 선택하여 저장해 주세요.

프리미어에 적용
저장한 프로필 사진을 프리미어에서 불러온 후 타임라인에 올려 적당히 크기와 위치를 잡아주면 됩니다.

결과물
효과를 조금 추가하였습니다.
영상 소스로 만들기
작업한 영상을 인코딩하던 방법과 동일하며 저장해 두었다가 다음 영상 작업할 때 불러와서 영상 소스로 활용하면 됩니다.
인코딩 모습
인코딩 방법은 동일합니다만 저는 주로 깨끗한 화질이 보장되는 QuickTime의 MOV 파일로 인코딩합니다.

인트로 영상 소스 import 후 타임라인에 올리기
아래와 같이 만들어 놓은 인트로 영상 소스를 새로 만드는 영상의 프로젝트에 import 한 후 타임라인에 올려서 바로 사용하면 됩니다.
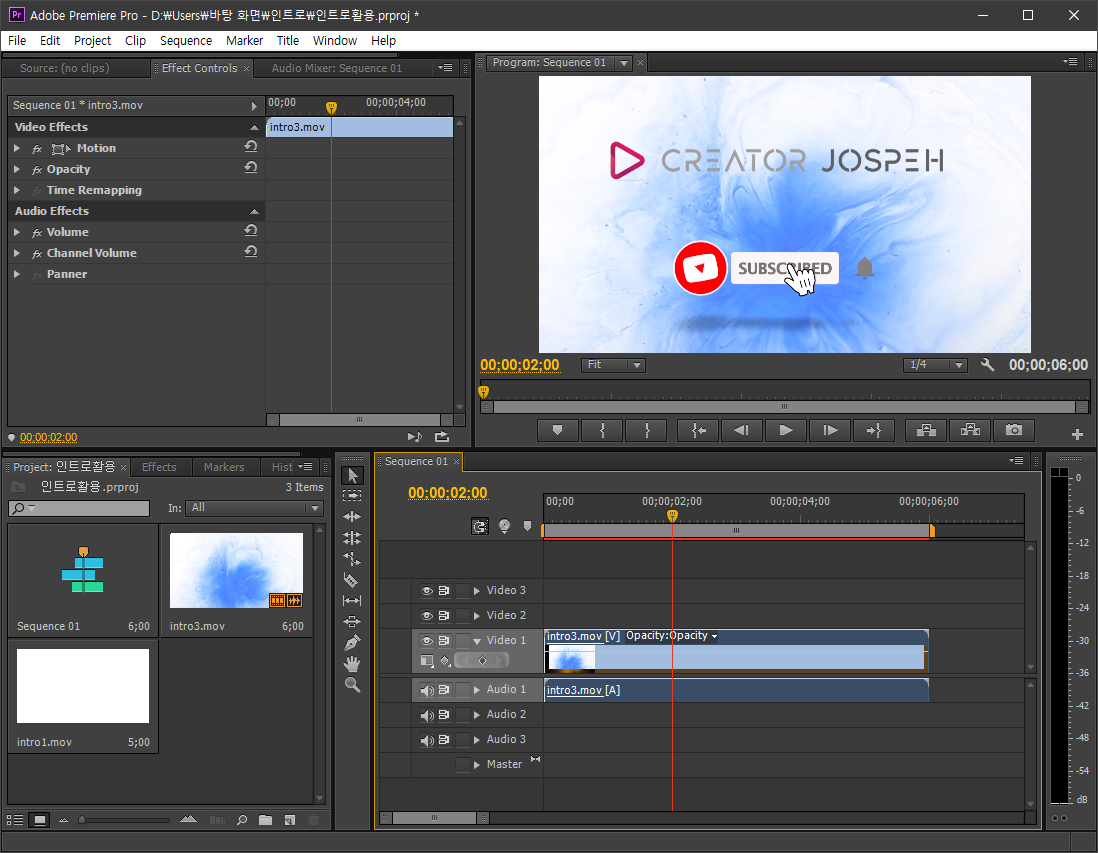
마치며,
그동안 배웠던 기본 기능을 활용하는 것으로 세부적인 작업 모습은 생략하였습니다. 수업시간에 시연하는 모습을 보여드리긴 하겠지만 배운 기능을 떠 올리며 천천히 직접 해 보실 것을 권해 드립니다.
이 외에도 다양한 형식의 인트로가 가능합니다.
많은 고민과 많은 시간을 투자하면 그만큼 품질이 좋은 인트로가 만들어지겠지만 너무 어렵게 생각하지 마시고 간단한 것부터 시작해서 조금씩 발전시켜 보시기 바랍니다.
'편집프로그램 > 프리미어프로' 카테고리의 다른 글
| 영상의 기본적인 밝기/색감 보정 (0) | 2021.06.07 |
|---|---|
| 스크롤 자막 (0) | 2021.06.04 |
| 공중에 떠 있는 듯 한 느낌의 3D효과 적용 그림자 만들기 (0) | 2021.06.02 |
| 영상 속 사람얼굴 또는 사물의 부분 확대 (0) | 2021.06.01 |
| 배경 합성~ 크로마키 기법 (0) | 2021.06.01 |
댓글