목차
반응형
아래 글은 제가 담당하고 있는 국비지원훈련 'Youtube 영상제작' 과정의 강의에 활용하기 위해 작성한 것으로 기초적인 내용을 다루고 있습니다.
시작하며,
뉴스 영상을 보면 하단에 내용이 계속 흘러가는 형태의 자막을 볼 수 있습니다. 영화가 끝난 후 엔딩 크레딧이 위로 계속 스크롤되어 올라가기도 하죠.
그리고 스타워즈라는 영화를 보면 시작할 때 들려주는 스토리가 위로 스크롤 되며 올라가다가 윗부분에서 점차 작아지며 사라집니다.
그러한 형태의 자막을 프리미어의 타이틀러에서 간단하게 만들 수 있습니다.
스크롤자막 유형
Crawl - Left
Crewl - Right
Roll
Roll 응용
스크롤방식 선택
프리미어의 타이틀러(단축키 Ctrl+T)를 열어서 ① 부분을 클릭하면 아래와 같이 Roll/Crawl Opions 창이 열립니다.

항목 설명
- Still : 고정된 자막
- Roll : 위로 스크롤 되는 자막
- Crawl Left : 왼쪽으로 스크롤 되는 자막
- Crawl Right : 오른쪽으로 스크롤 되는 자막
- Timming (Frames) : 출력 타이밍/방법 설정
- Start Off Screen : 자막 시작할 때 사라진 상태에서 시작
- End Off Screen : 자막의 끝 부분에서 완전히 사라짐
- Preroll : 시작시 멈춰있는 시간 (프레임 단위)
- Postroll : 끝날 때 멈춰있는 시간 (프레임 단위)
- Ease-in : 서서히 가속
- Ease-out : 서서히 감속
스크롤자막 입력방법
Crawl(크롤) 방식
자막을 출력하고자 하는 위치에서 글자를 입력하다 보면 먼저 입력된 글자가 왼쪽 공간으로 사라지면서 계속 글자를 입력할 수 있습니다.
아래쪽 스크롤바를 움직여서 자막의 앞/뒤 이동이 가능합니다.

긴 내용은 메모장에서 미리 작성한 후 복사-붙여넣기 하는 방식을 권장합니다.
Roll(롤) 방식
자막을 출력하고자 하는 위치에서 글자를 입력하면 되며 일반 글 작성하듯이 아래로 계속 써 내려가면 됩니다.
오른쪽 스크롤바를 움직여서 자막의 위/아래로 이동이 가능합니다.

긴 내용은 메모장에서 미리 작성한 후 복사-붙여넣기 하는 방식을 권장합니다.
자막 속도 조정은?
시간은 일반 자막과 동일하게 타임라인에 올린 시간 만큼 나오며 속도 역시 그에 비례하여 같은 양의 내용일 경우 타임라인에 올려서 늘리고 줄이는 것에 따라서 속도가 빨라지고 느려집니다.
즉, 속도 조정은 타임라인에 올린 후 길이를 늘리면 느려지고 줄이면 빨라집니다.
그러므로 스크롤되는 속도를 확인하면서 길이를 적절하게 맞춰줄 필요가 있습니다.
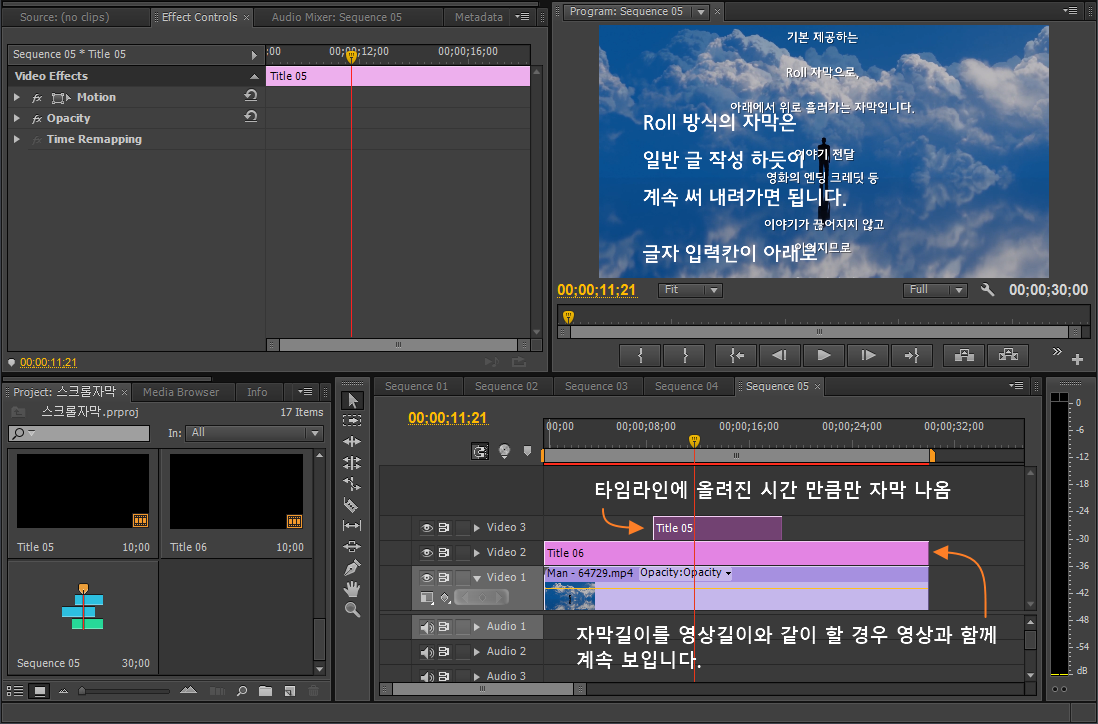
반응형
'편집프로그램 > 프리미어프로' 카테고리의 다른 글
| 프리미어에서 포토샵, 일러스트레이터, 애프터이펙트 원본파일 바로 갖고오기 (0) | 2021.06.08 |
|---|---|
| 영상의 기본적인 밝기/색감 보정 (0) | 2021.06.07 |
| 인트로 영상 만들고 활용하기 예시 (0) | 2021.06.02 |
| 공중에 떠 있는 듯 한 느낌의 3D효과 적용 그림자 만들기 (0) | 2021.06.02 |
| 영상 속 사람얼굴 또는 사물의 부분 확대 (0) | 2021.06.01 |
댓글