목차
시작하며,
Effects 패널과 함께 사용하게 될 Effects Controls 패널에 대해 살펴보도록 하겠습니다.
Effect Controls 패널 구성
이펙트 컨트롤 패널은 영상이나 오디오 클립을 클릭한 후 사용할 수 있습니다.
① 선택도구 (Selection Tool) 사용
② 영상클립 선택
③ Effect Controls 패널 탭 클릭
Effect Controls 패널은, 왼쪽에 효과 이름과 설정하는 곳이 있고 오른쪽은 키프레임을 이용한 효과를 제어하는 타임라인으로 구성되어 있습니다.

기본 효과
Effects 패널에서 선택하지 않아도 기본 제공되는 효과가 있습니다.

Video Effects
| 효과 | 기능/설명 |
| Motion | 위치, 크기, 회전 효과 |
| - Position | 가로/세로 위치 설정 |
| - Scale | 크기 설정 |
| - Rotation | 회전 설정 |
| - Anchor Point | 앵커포인트(중심점) 변경 |
| - Anti-flicker Filter | 플리커(깜빡임) 현상 억제 설정 (유튜브용으로는 사용안함) |
| Opactiy | 투명도 설정 |
| - Blend Mode | 아래쪽 비디오트랙과의 배합방법 |
| Time Renapping | 재생 속도 설정 |
Audio Effects
| 효과 | 기능/설명 |
| Volume | 음량 조절 |
| Channel Volume | 좌/우 음량 조절 |
| Panner | 오디오 균형 조절 |
효과 설정값 수정 방법
거의 모든 효과에는 설정값이 있습니다. 기본 숫자로 지정되어 있으며 이 설정값을 수정하는 방법으로 효과를 연출하며 사용할 수 있습니다.
숫자 직접 입력
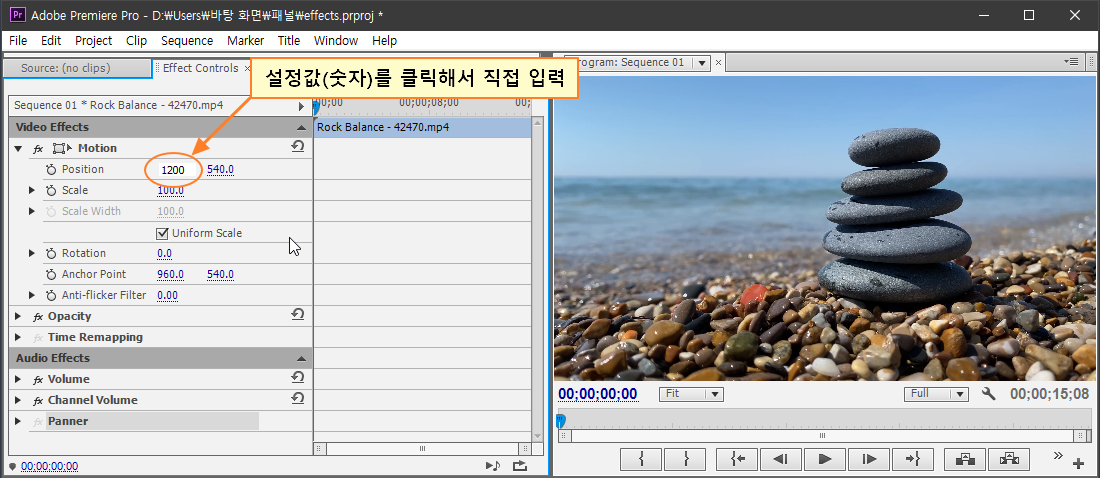
숫자 부분 클릭 후 마우스 움직임으로 수정

효과 설정값 초기화
효과 설정값을 수정하다 보면 처음 상태로 되돌려야 할 때가 있습니다. 이때, 아래 초기화 버튼을 클릭하면 됩니다.

Key-Frame (키-프레임) 활용
Effect Controls 패널에서 가장 중요한 부분 중 키프레임(Key-frame)이라는 것이 있는데요, 키프레임을 잘 이해하고 있어야 효과를 자유롭게 제어하고 활용할 수 있습니다.
다루어야 할 내용이 많아서 키프레임 관련 글은 다시 올리도록 하고 지금은 간단하게 효과에 적용하여 활용하는 방법만 알려드리겠습니다.
키-프레임이란?
프리미어에서 효과를 적용하기 위한 시작점과 끝점, 또는 중간점을 만들어 주는 것으로, 키-프레임에서 설정값을 다양하게 변경함으로써 다양한 효과 제어가 가능합니다.
효과를 적용하기 위해 반드시 키-프레임이 필요한 것은 아니지만 시간의 흐름에 따라 효과에 변화를 주기 위해서는 꼭 필요한 요소입니다.
키-프레임 제어 버튼 기능
① 키-프레임간 이동 버튼 (왼쪽으로)
② 키-프레임 추가/삭제 버튼
③ 키-프레임간 이동 버튼 (오른쪽으로)

키-프레임 만들기(찍기)
Effect Controls 패널에서 각 효과 이름 앞에 보면 스톱워치 모양의 버튼이 있으며 스톱워치 버튼을 누르면 키-프레임이 하나 찍히면서 키-프레임 제어 버튼이 나타나게 됩니다.
키-프레임은 타임-인디게이터(적색선)가 있는 곳에 만들어집니다.
스톱워치 버튼 클릭
이 방법은 키-프레임 제어 버튼이 없는 처음에만 사용할 수 있으며 이 후 키-프레임 제어버튼을 이용할 수 있습니다.

키-프레임 제어버튼 사용
스톱워치 버튼을 클릭하면 아래와 같이 키-프레임 제어버튼이 나오면서 타임-인디게이터가 있는 곳에 키-프레임 점이 만들어집니다.
이 후 새로운 키-프레임을 만들기 위해서 타임-인디게이터를 옮긴 후 키-프레임 제어버튼 중 ◆ 버튼을 클릭하면 타임-인디게이터가 있는 지점에 키-프레임 점이 만들어지게 됩니다.

키-프레임 이동하기
방법.1 : Effect Controls 패널에서 클릭하여 이동
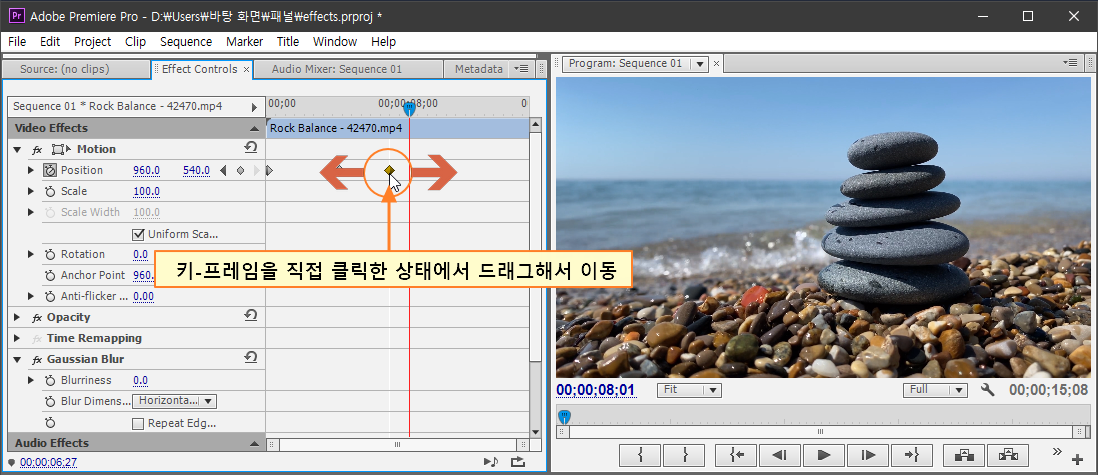
방법.2 : 타임라인에서 클릭하여 이동
일부 효과는, 키-프레임이 타임라인의 영상클립에 같이 표시되는 것이 있으며 타임라인에서 바로 키-프레임을 클릭하여 드래그하면 이동할 수 있습니다. 주로 영상의 투명도와 오디오의 볼륨효과 등 입니다.

키-프레임 삭제하기
방법. 1 : 직접 선택해서 삭제
삭제하고자 하는 키-프레임을 클릭한 후 키보드의 Delete 키를 눌러 삭제
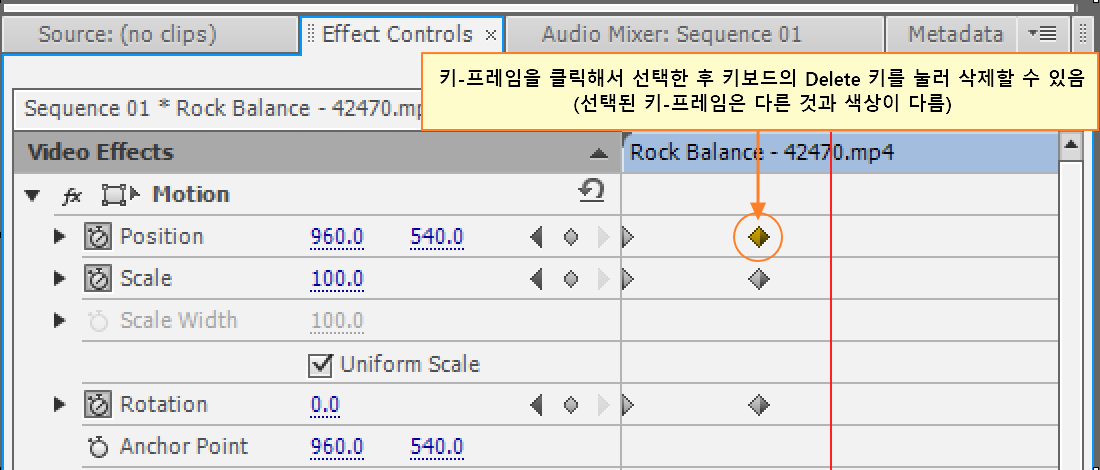
방법. 2 : 키-프레임 추가/삭제 버튼 사용
키-프레임 이동 버튼(◀ ▶)을 이용해서 삭제하고자 하는 키-프레임으로 이동 후 키-프레임 추가/삭제 버튼 ◆ 을 누르면 지워집니다.

방법. 3 : 한꺼번에 다 지우기
- 마우스로 드래그하거나 Ctrl+A 키를 눌러 전체 선택 후 키보드의 Delete 키 눌러 삭제
- 일부분만 삭제할 경우 마우스로 드래그하여 선택 후 Delete 키 눌러 삭제

키-프레임 활용 : 영상위치 이동하기
간단하게 활용하는 방법을 알려드리니 응용해서 활용해 보세요.
① 움직임을 쉽게 보기 위해서 Scale 값이 50으로 수정하였습니다.
② 두 개의 키-프레임을 먼저 찍어준 후 시작 키-프레임으로 이동해서 영상이 왼쪽 화면 밖으로 나가도록 Position 값 중 X축에 해당하는 왼쪽 숫자를 수정하였습니다. (마우스 클릭 후 움직이기)
③ 끝 키프레임으로 이동 후 영상이 오른쪽 밖으로 나가도록 Position 값의 X 축 값을 수정하였습니다. (마우스 클릭 후 움직이기)

마치며,
Effect Controls 패널에서 키-프레임을 활용하면 다양한 효과 연출이 가능해집니다.
알고 있는 것과 할 줄 아는 것과는 다릅니다. 지식을 얻었다고 해서 할 줄 아는 것은 아니므로 많은 연습을 통해 습득한 지식을 할 줄 아는 실력으로 만들어 나가시기 바랍니다.
'편집프로그램 > 프리미어프로' 카테고리의 다른 글
| 프리미어 CS6의 '소스 모니터'를 이용한 컷편집 (0) | 2021.06.23 |
|---|---|
| 프리미어 CS6의 '장면전환(Video Transition)' (0) | 2021.06.21 |
| 프리미어 CS6의 'Effects' 패널 (0) | 2021.06.21 |
| 프리미어 CS6의 '음악볼륨 조절' (0) | 2021.06.17 |
| 프레임에 대한 이해 (0) | 2021.06.16 |
댓글