목차
시작하며,
장면 전환 기법에 대해서는 체험과정으로 준비하고 올려 두었던 내용이지만 체험과정에서 다루지 않았었기에 체험과정 내용을 보강하여 올려드립니다.
1. 장면전환이란?
명칭 : Transition (트랜지션)
다음 장면으로 넘어가거나 이어지게 하는 기법으로, 보통의 장면 전환은 컷 편집에 의해서 바로 전환되는 방법을 사용하지만 특수효과가 필요한 부분에서는 오버랩되면서 넘어가거나 다른 특별한 방법을 사용하기도 합니다.
2. 프리미어의 기본 장면 전환 기법
| 명칭 | 설명 |
| Cut Transition | 가장 기본이며 일반적인 방법으로 장면이 바뀌는 부분을 커팅하여 다음 장면으로 넘김 |
| Match Cut | 두 장면의 연속성 유지를 위해 동작이 부드럽게 이어지도록 커팅하여 연결 |
| Montage | 하나의 장면을 여러 각도에서 촬영하고 구성하여 완성 |
| Fade | 장면이 점점 어두워 지면서(Fade out) 사라지거나 점점 밝아지면서(Fade in) 나타나게 함 |
| Dissolve | 두 장면이 Fade in/out으로 교차되면서 전환되거나 특별한 효과로 두 장면간의 연결성이 강한 편집 기법 |
| Slide 중 'Push' | 다음 화면이 밀어 내듯이 들어오면서 바뀌는 방법 |
| Wipe | 한 화면을 밀어내면서 다른 화면이 나타나게 하는 방법 |
| iris | 원형으로 화면이 사라지거나 나타나게 하는 방법 |
| 기타 | 그 외에도 Effects - Video Transition 항목에 다양한 트랜지션 효과가 있습니다. |
2.1 Cut Transition
컷 편집에 의한 기본 장면 전환 기법
특별한 기법 없이 영상을 커팅하여 자연스럽게 다음 장면으로 전환되는 효과로, 이 방법은 이미 컷 편집 기초 부분에서 배우고 사용했던 방법입니다.
다만, 커팅하여 이은 영상이 톡톡 튀는 느낌이 나지 않게 하려면 어디를 커팅해야 할지 신중하게 고민해야 됩니다.
의외로 섬세한 작업이기도 합니다.
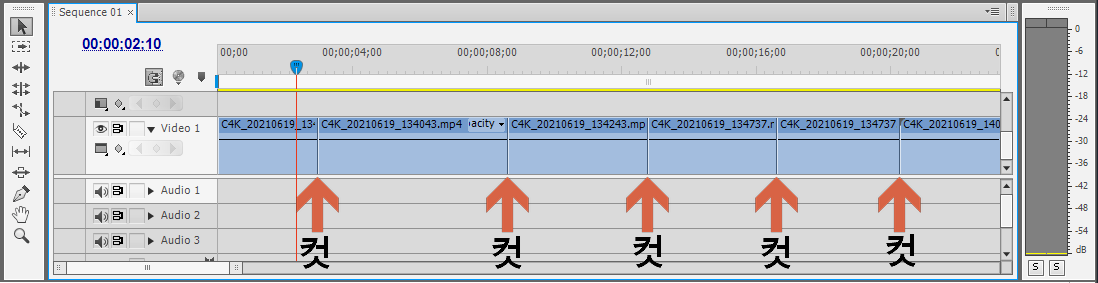
2.2 Fade in/out
이 효과는 장면 전환 기법이기도 하지만 영상의 시작이나 끝을 표현하기도 합니다.
샘플 영상
Fade in으로 시작했다가 Fade Out으로 영상이 사라진 후 바로 이어서 Fade in으로 다시 나왔다가 Fade out으로 영상이 종료됩니다.
적용방법 : Cross Dissolve 효과 활용
① Effects 패널 클릭
② Video Transitions 펼치기 (더블클릭 또는 앞의 화살표 버튼 ▶ 클릭)
③ Dissolve 펼치기 (더블클릭 또는 앞의 화살표 버튼 ▶ 클릭)
④ Cross Dissolve 효과를 드래그하여 영상 클립의 앞 또는 뒤에 적용
* 두 개의 영상 클립이 이어져 있을 경우 영상 클립을 서로 떨어뜨린 후 적용해야 개별로 적용됨
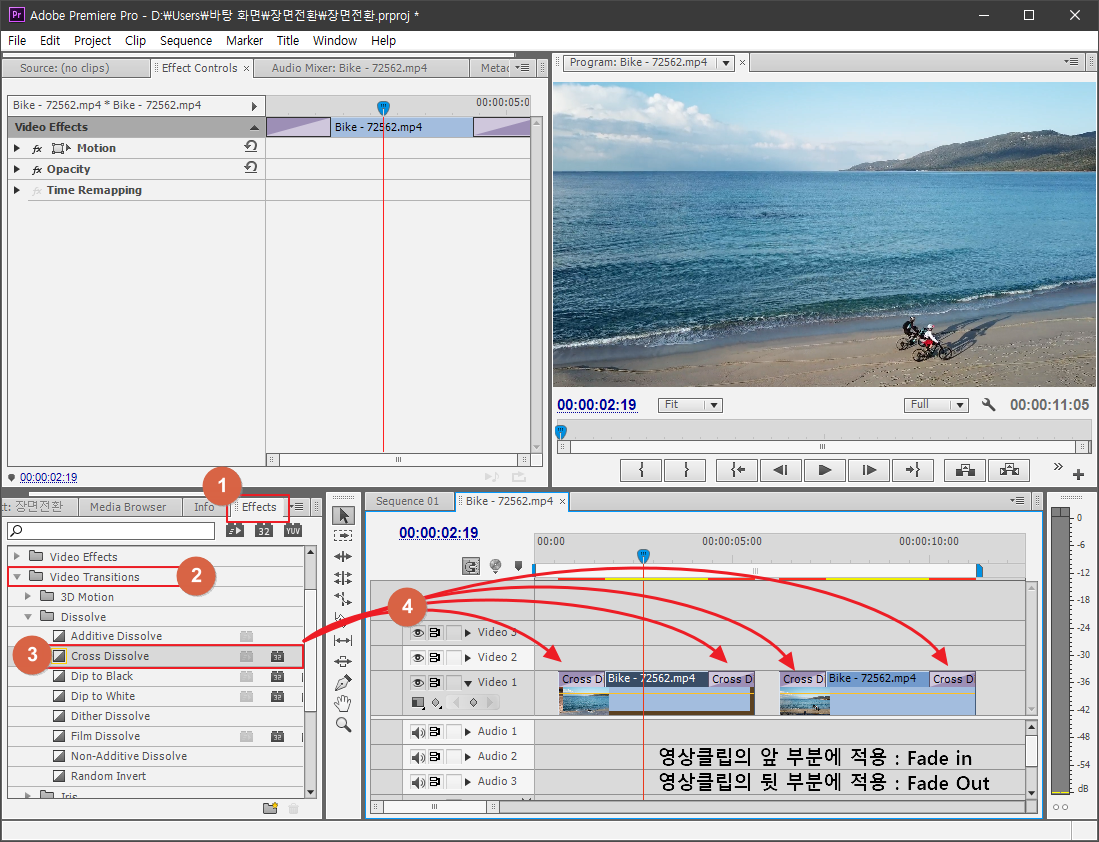
2.2 Dissolve (디졸브)
두 개의 장면이 서로 겹치면서 전환되는 방법으로, 주로 Cross Dissolve (크로스 디졸브) 효과를 많이 사용합니다만 그 외 다양한 방법이 있으므로 직접 하나씩 적용해 보면서 확인해 보세요.
Cross Dissolve 샘플 영상
3개의 영상을 크로스 디졸브 효과를 이용해서 연결하였습니다.
적용방법 : 같은 타임라인에 있을 경우
① Effects 패널 클릭
② Video Transitions 펼치기 (더블클릭 또는 앞의 화살표 버튼 ▶ 클릭)
③ Dissolve 펼치기 (더블클릭 또는 앞의 화살표 버튼 ▶ 클릭)
④ Cross Dissolve 효과를 드래그하여 영상 클립의 연결된 지점(사이)에 적용

두 개의 영상을 같은 타임라인에 올린 후 이어 붙인 지점에 디졸브 효과를 적용하기 위해서는 이어붙인 지점의 앞뒤로 실제 프레임이 존재해야 되며 존재하지 않을 경우 마지막 프레임이 정지된 이미지를 겹치는 지점에 계속 보이게 됩니다.
적용방법 : 다른 타임라인에 있을 경우
과정은 동일하지만 아래와 같이 위쪽 위/아래 트랙의 영상을 1초 겹친 후 위쪽 영상 클립의 앞뒤에만 효과를 적용합니다.

2.3 Slide - Push (푸시)
요즘 이 효과를 사용하는 영상이 많이 보여서 소개합니다.
다른 화면이 원래 화면을 밀어내면서 들어오는 방법인데 적당한 제스처를 활용하면 재미있는 영상을 만들 수도 있습니다.
Push 샘플 영상
적용방법
① Effects 패널 클릭
② Video Transitions 펼치기 (더블클릭 또는 앞의 화살표 버튼 ▶ 클릭)
③ Slide 펼치기 (더블클릭 또는 앞의 화살표 버튼 ▶ 클릭)
④ Push 효과를 드래그하여 영상 클립의 연결된 지점(사이)에 적용
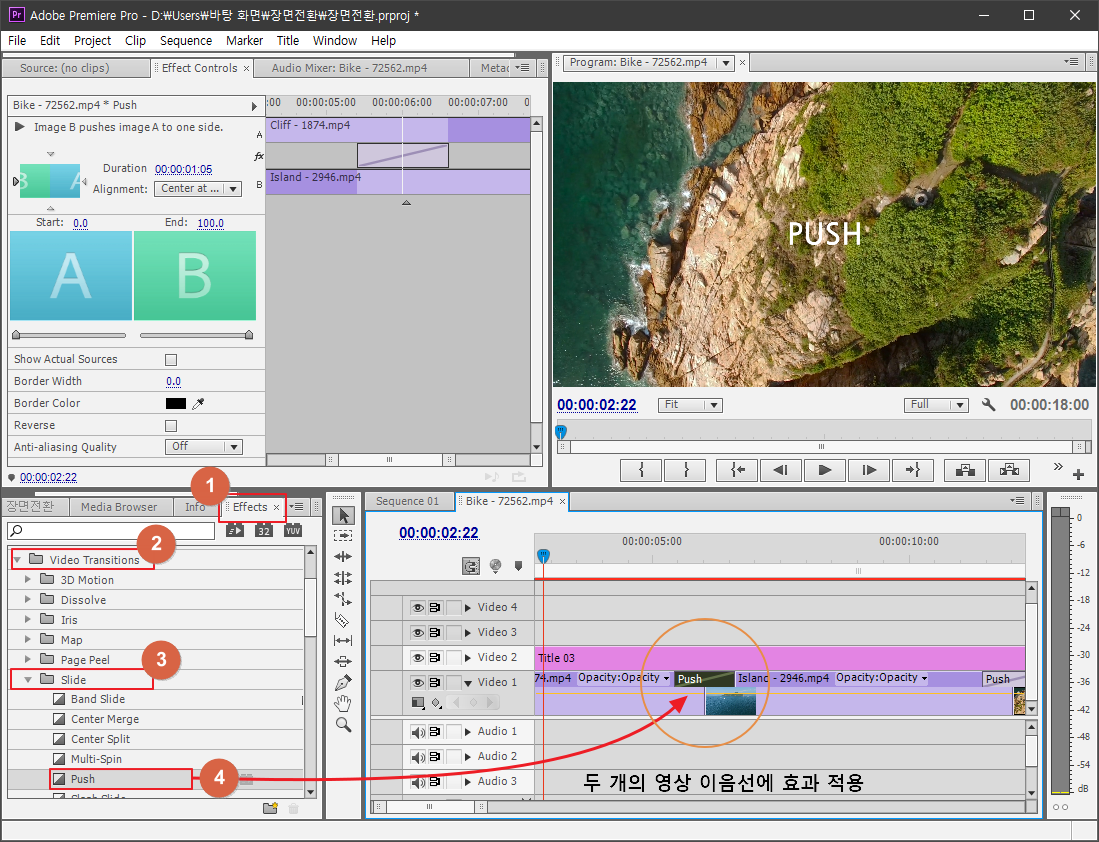
Effect Controls 항목의 설정값 중 Reverse 항목을 체크하면 방향을 바꿀 수 있습니다.
3. 키-프레임을 이용한 방법
3.1 Fade in/out
- Fade in : 앞부분 키-프레임 투명도 0%, 뒷부분 키-프레임 투명도 100% 설정
- Fade Out : 앞 부분 키-프레임 투명도 100%, 뒷 부분 키-프레임 투명도 0% 설정
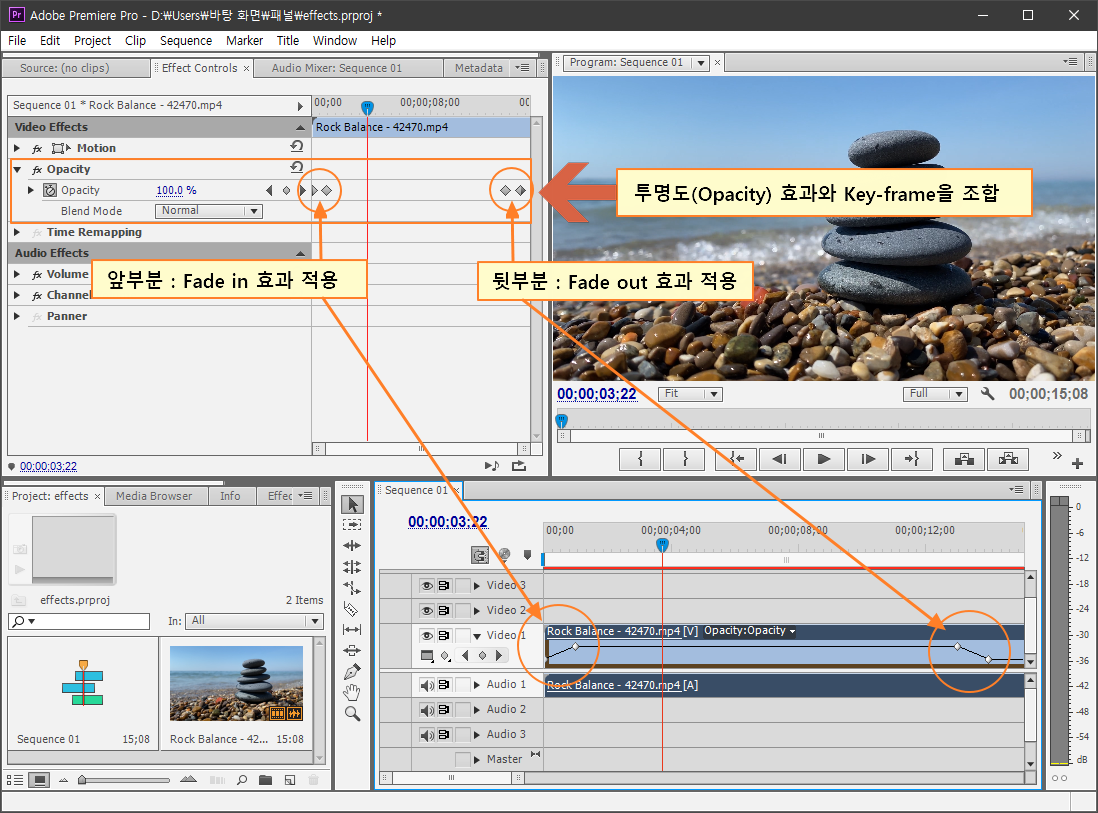
3.2 장면 전환 효과
영상을 각각 위아래에서 트랙에 배치하고 1초 이상 겹친 후 위쪽 트랙의 영상 앞부분에 키-프레임을 두 개 만든 후 앞 키-프레임의 투명도를 0%, 뒤 키프레임의 투명도를 100%로 하면 두 번째 영상이 아래 트랙의 영상과 겹치면서 서서히 나타나게 됩니다.
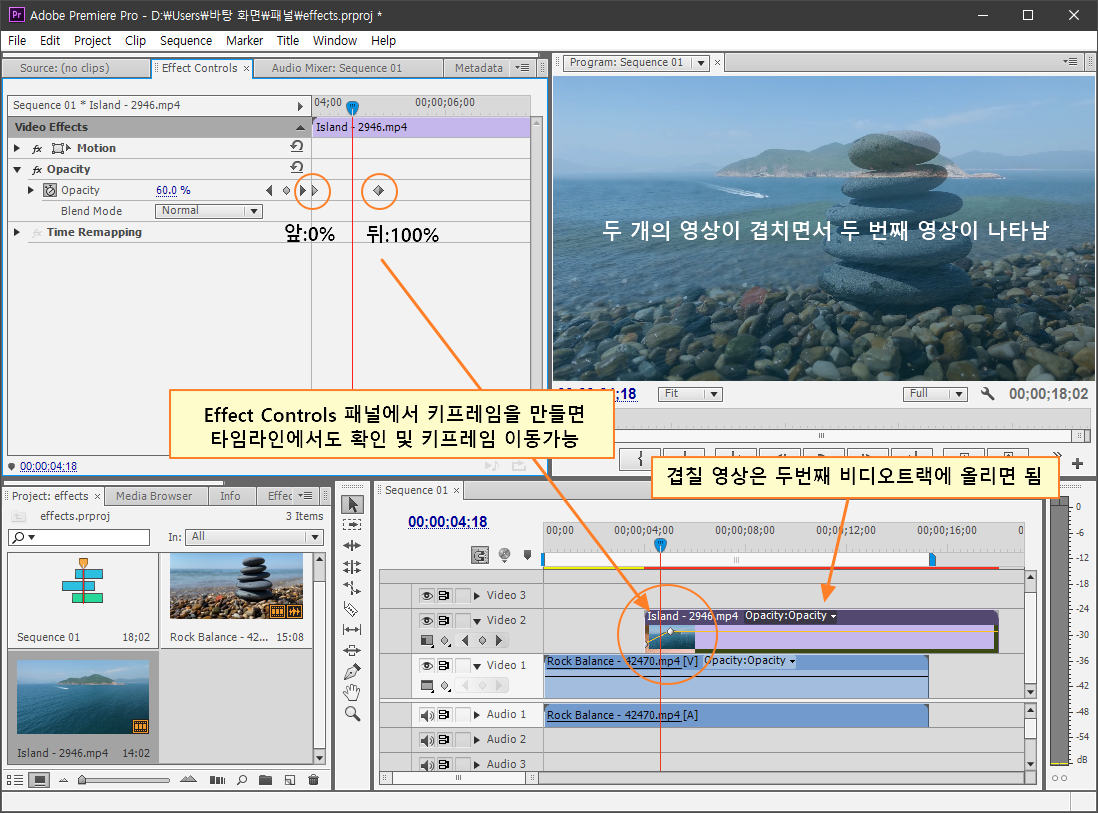
마치며,
프리미어에서 할 수 있는 장면 전환 효과에 대한 기본을 알려드렸습니다. Effects 패널의 Transition(트랜지션)에서 제공하는 다양한 장면 전환 효과를 하나씩 시험해 보시기 바라며, 키-프레임을 이용하는 방법도 충분히 연습해서 숙달시켜 놓으시기 바랍니다.
특히, 키-프레임은 앞으로 다양한 효과연출을 위해 반드시 숙달시켜둬야 할 부분입니다.
'편집프로그램 > 프리미어프로' 카테고리의 다른 글
| 프리미어 CS6의 'Marker' 기능 (0) | 2021.06.23 |
|---|---|
| 프리미어 CS6의 '소스 모니터'를 이용한 컷편집 (0) | 2021.06.23 |
| 프리미어 CS6의 'Effect Controls' 패널 (0) | 2021.06.21 |
| 프리미어 CS6의 'Effects' 패널 (0) | 2021.06.21 |
| 프리미어 CS6의 '음악볼륨 조절' (0) | 2021.06.17 |
댓글